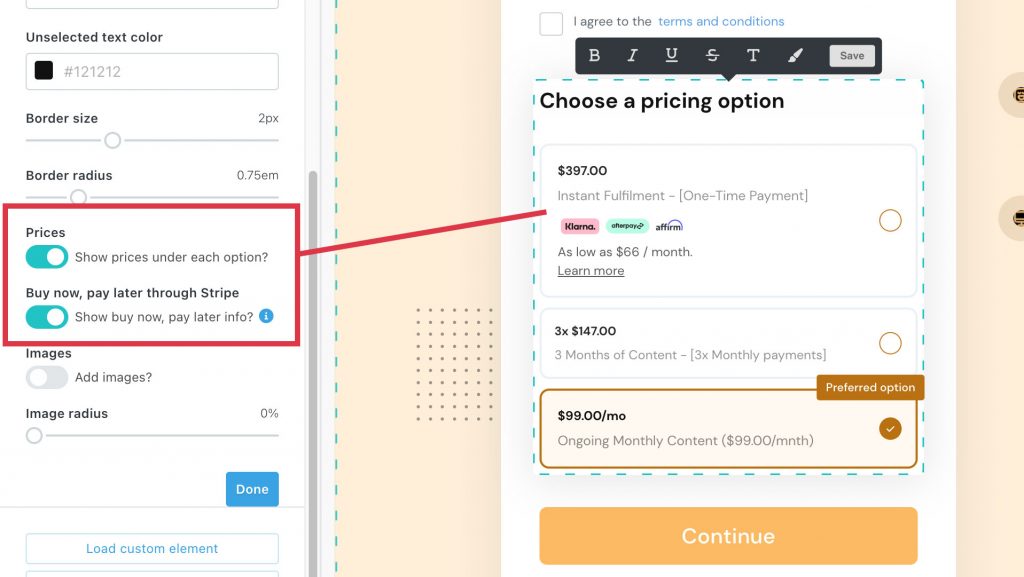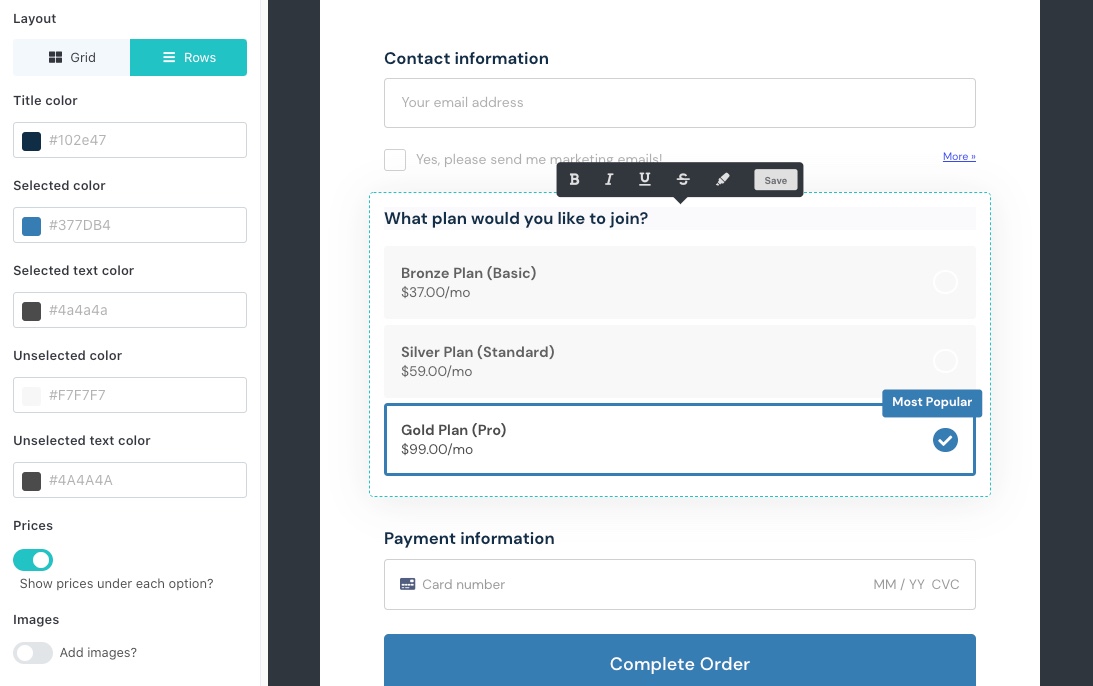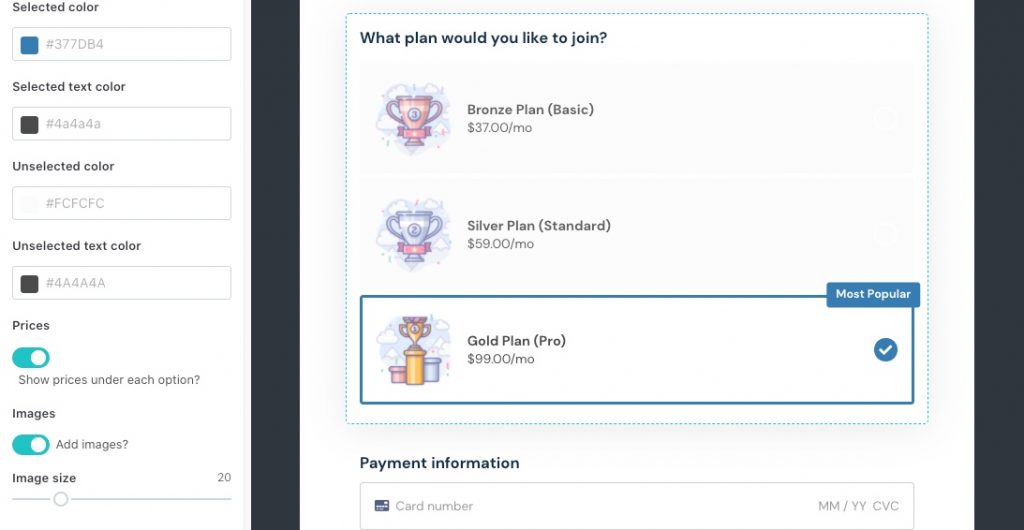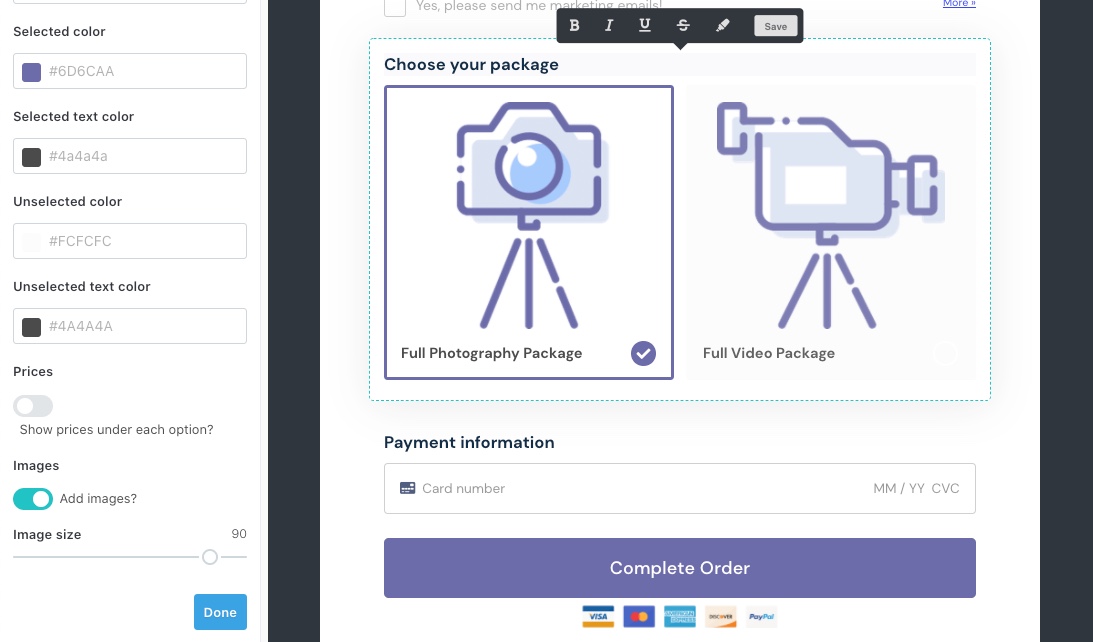ThriveCart lets you easily create up to 6 different product or pricing options on your checkout so your customer can choose what they’re purchasing.
These can be used for offering your customers different variations of a product, different plans, different payment methods and more.
Your fulfilment, behaviour rules, commissions, and more can also be uniquely set based on the customer’s selection. See our article and video on this here.
This helpdesk article is broken into 2 sections:
- Setting up multiple product options
- Setting the front-end visual look of your options
Setting up multiple product options
It takes just a few clicks to get these options set up and to get started you need to edit your product settings or create a new product then go to the Product > Pricing tab.
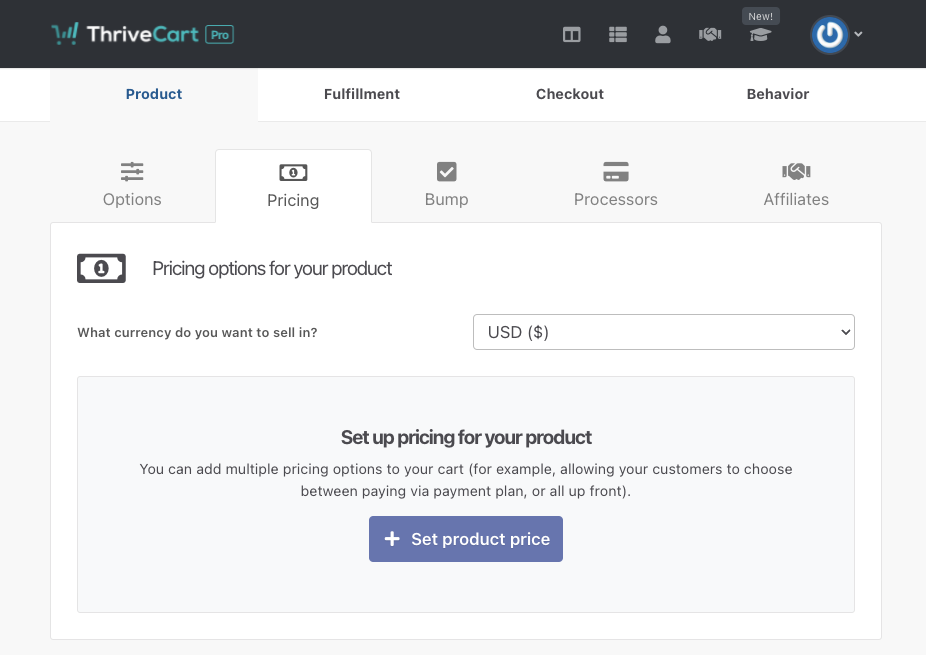
From this screen, you can set what currency your product will be charged in and then the option to create the different payment options.
After creating your first pricing point for your product, if you wish to offer different options or pricing for your product you simply need to click the Add pricing option button bottom right of the area.
You can then add a different pricing option to your product and you can easily mix and match one-time pricing, with subscriptions, split-pay, or pay your own price. Giving you a ton of flexibility in how your products are set up.
On the second page of creating a pricing option, you also have the ability to customise the name. By default, we’ll populate this based on the pricing settings on the screen before, but you can edit this to show exactly what you need to (like this in this example)
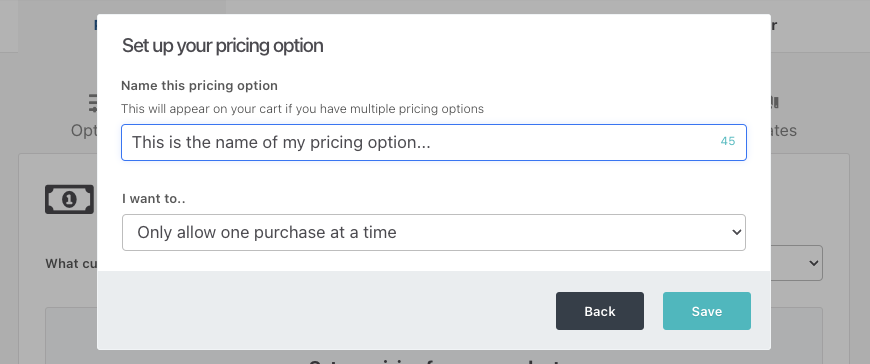
Hot Tips:
- By default, the first pricing option in the list will be selected when someone visits the cart.
- You can reorder pricing options by clicking the 3-line icon next to the pricing option and dragging it up or down.
- You can mark a specific pricing option as ‘preferred’ and this will make it the option selected by default when someone visits the cart and adds an additional tag above the option (which can be customised).
- You can send customers to the checkout and have a specific option pre-selected with a URL variable.
Setting the front-end visual look of your options
Your pricing options in the editor have various options, including:
- Display Buy Now Pay Later (BNPL) breakdowns for both Stripe and PayPal which will show when available to your customers.
- The ability to show options in a 2-column grid
- The ability to show them as individual rows
- The ability to include an image with the pricing option
- The ability to show or hide the pricing on the option (pricing will always be broken down in the order summary area)
- Various colour options
All of this is editable in your cart editor when selecting the pricing options element. See below for examples.