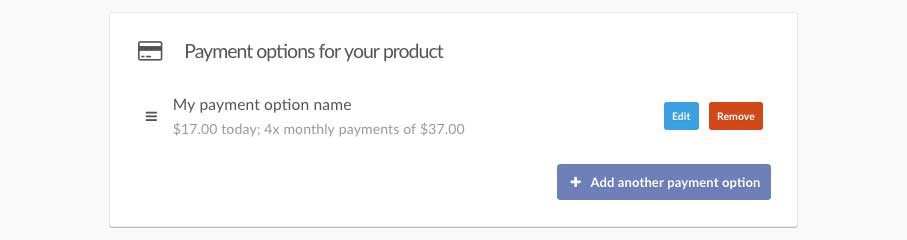Subscriptions are a great way to create an ongoing revenue stream.
Perfect for membership sites or for a service you provide. You can opt to bill your users at various intervals indefinitely or a set a limited number of rebills.
To set up the payment option for your product you under your product settings, you need to head to the Product tab followed by the Pricing tab.
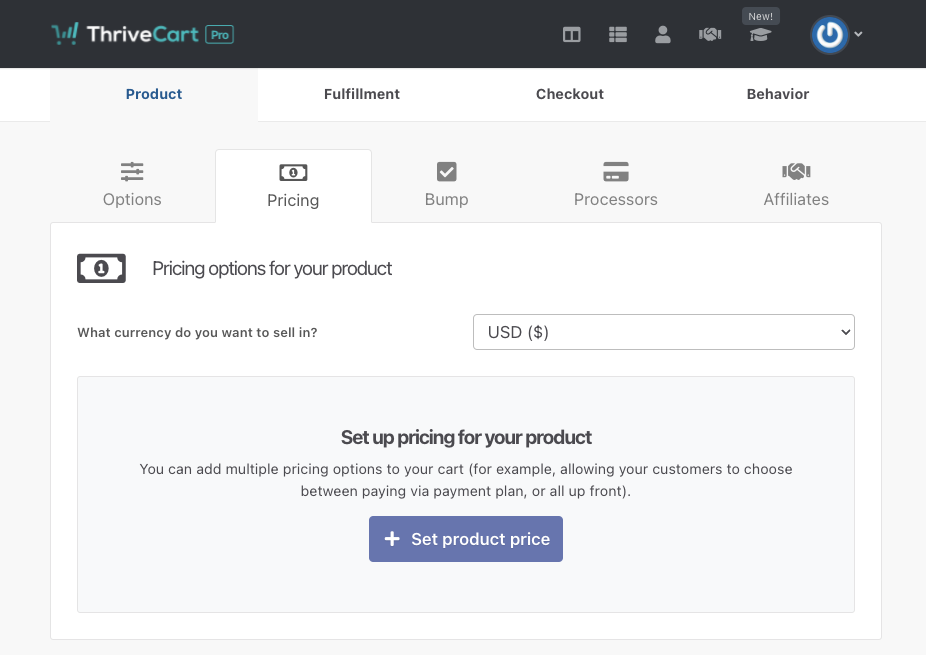
Currency – You will choose what currency you wish to charge your customers in for this product.
Next, we need to add our pricing option(s). We’re looking at creating a subscription product, so we’ll click the Add product price button
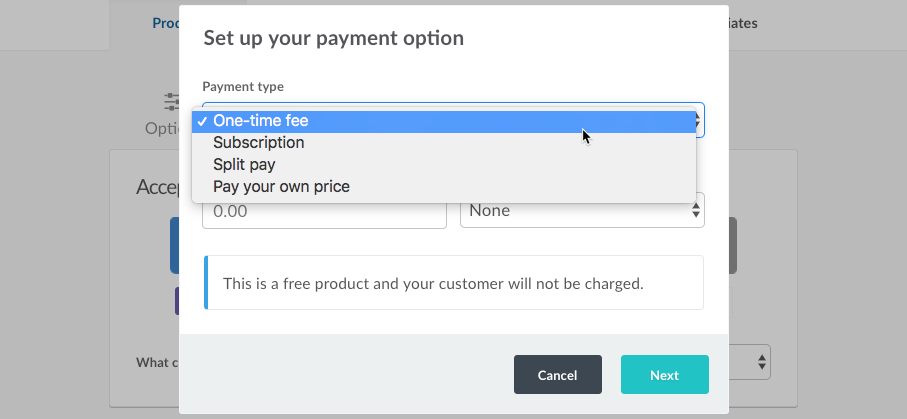
This will open a modal window where we can select our payment type of subscription
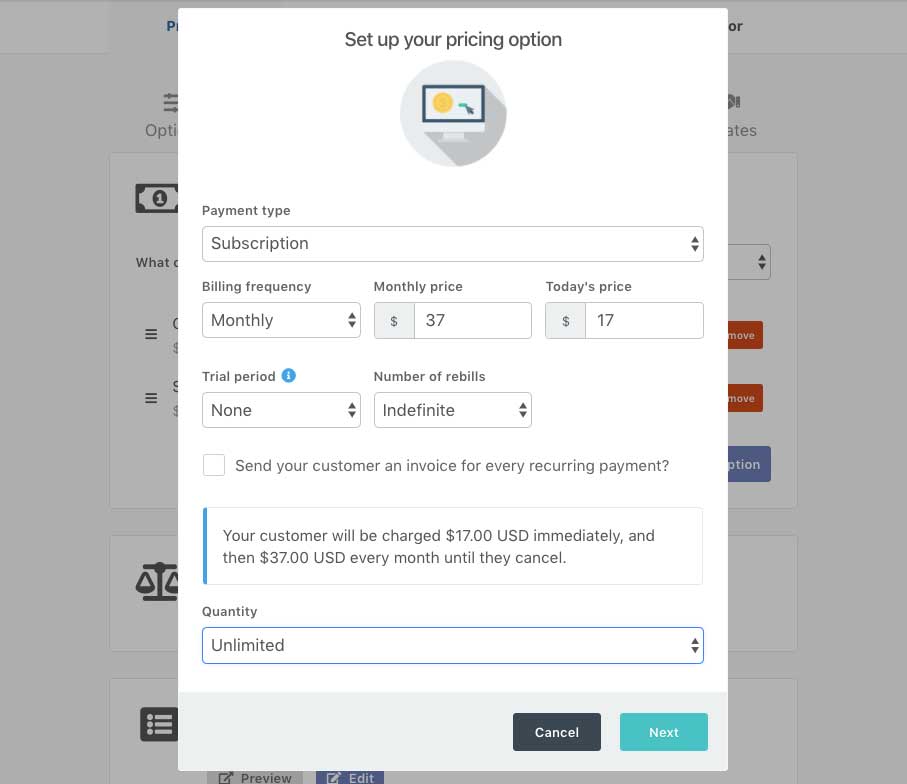
Billing frequency – next we want to choose how often your customers will be rebilled. From this drop-down, you have the options of daily, weekly, 2-weekly, monthly, quarterly, 6-monthly, or annually.
Subscription price – This is the amount we wish to charge our customers on each rebill. So in the example above the customer would be charged 37 (of the previously selected currency) every month.
Today’s price – in this field we want to enter the amount we want to charge our customer when they checkout. You can enter anything you’d like. If you want to charge your customer nothing on the day you can. If you want to offer a reduced first payment you can, charge them exactly the same as your recurring payments or even charge them a higher payment. The choice is completely yours.
Trial period – Finally, we can set whether or not we wish to have a trial for our product, and also the number of rebills.
By default number of rebills will be set to indefinite. But you can choose a custom amount. and then enter the total number of rebills you wish to take from the customer.

This is a great option if you have set timed programs such as a 6-week coaching program.
You can also have ThriveCart send out a recurring invoice for each payment the customer makes. Simply check this box.
Remember at the bottom of the payment details will be a complete summary of exactly what the customer will be charged, how often they will be charged and a total amount if applicable.

You can also set a quantity limit for this payment option. So if you only want to offer a limited number of people the chance to pay via this payment plan, you can set this up here to.
When clicking Next, the next screen will let you name your pricing option. This will show on the checkout page when there are multiple pricing options, and also on your invoice/transactions area.
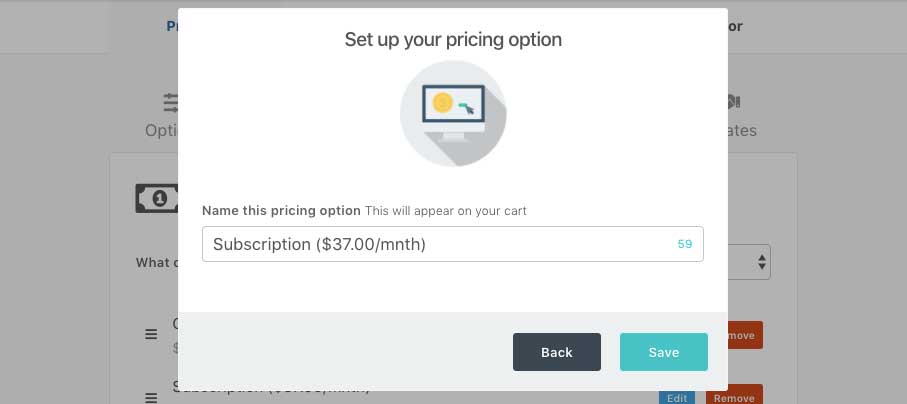
Once your subscription payment settings are saved, you’ll then have this shown and you can edit/delete it, or even add additional payment options to your cart.