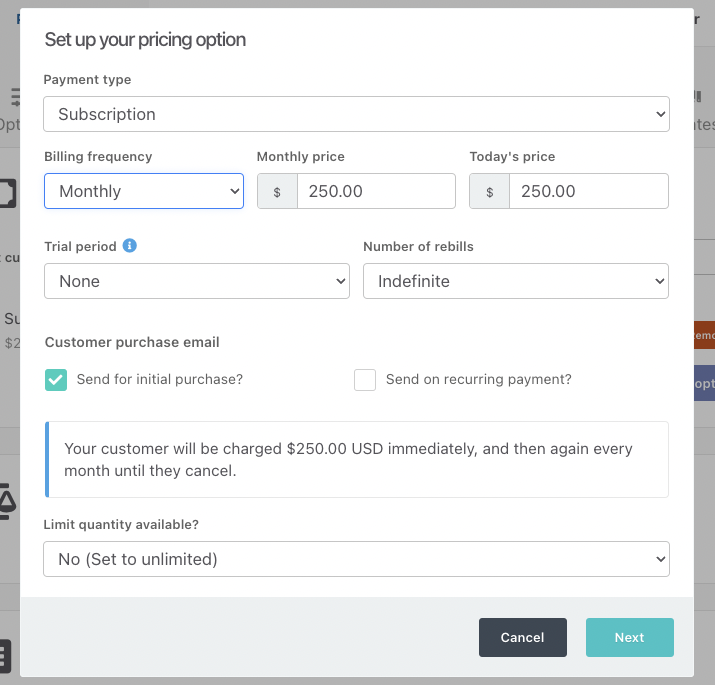When your customer goes through your funnel and completes a successful order, they’ll be sent a payment notification for their order.
ThriveCart allows you to choose between two types of notifications on a product by product basis. By default, the system will send an invoice-style receipt to your customers after purchase as this contains the details that most vendors will want to provide.
- A detailed notification.
- A basic notification.
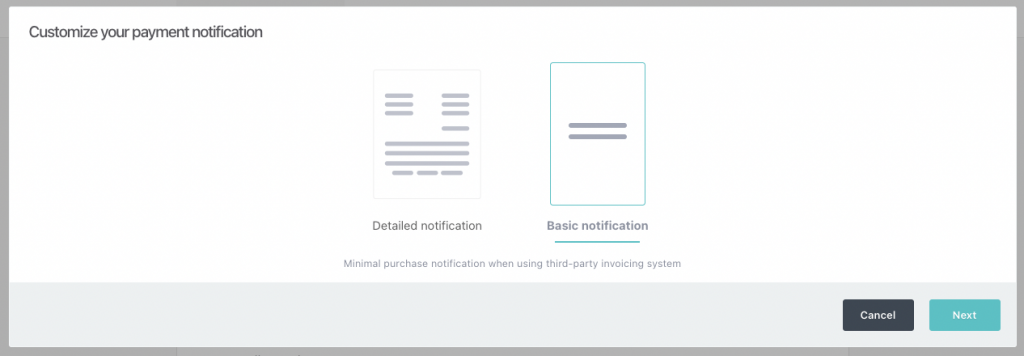
Detailed notification
Is suitable for business records and accounting and is the preferred choice for the high majority of vendors. It includes all required information such as
- the company logo,
- both the customer and vendor details,
- when they purchased,
- their invoice number,
- how much they paid, including breakdowns of each item, taxes, and future payments (when applicable),
- an access button for their purchase (when applicable),
- your support link,
- the ability to download the receipt as a PDF,
- a link to your customer hub (where they can update their billing information if needed)
- custom text above and below the order breakdown
- colour styling options
Basic notification
Is a really basic and clean notification and is more suited for those advanced vendors looking to use 3rd-party platforms to issue invoices or provide access and support to their customers. It will simply have;
- your logo (when set),
- your company name,
- any introductory text you’ve set and
- a quick list of the products they’ve purchased in your funnel.
- access link (optional)
- support link (optional)
- custom text above and below the order breakdown
- colour styling options
It does not include any links to your customer hub or order/invoice numbers or your business information.
Setting your payment notification
You can choose what type of notification to send when editing your product’s settings and going to the Pricing tab.

After selecting the type of notification that you want to send, you’ll be presented with a preview of the payment notifications along with some editing options.
For example, below you can see the invoice-style payment notification and the options such as the ability to add your logo, set several colours, and add text above and below the order breakdown area.
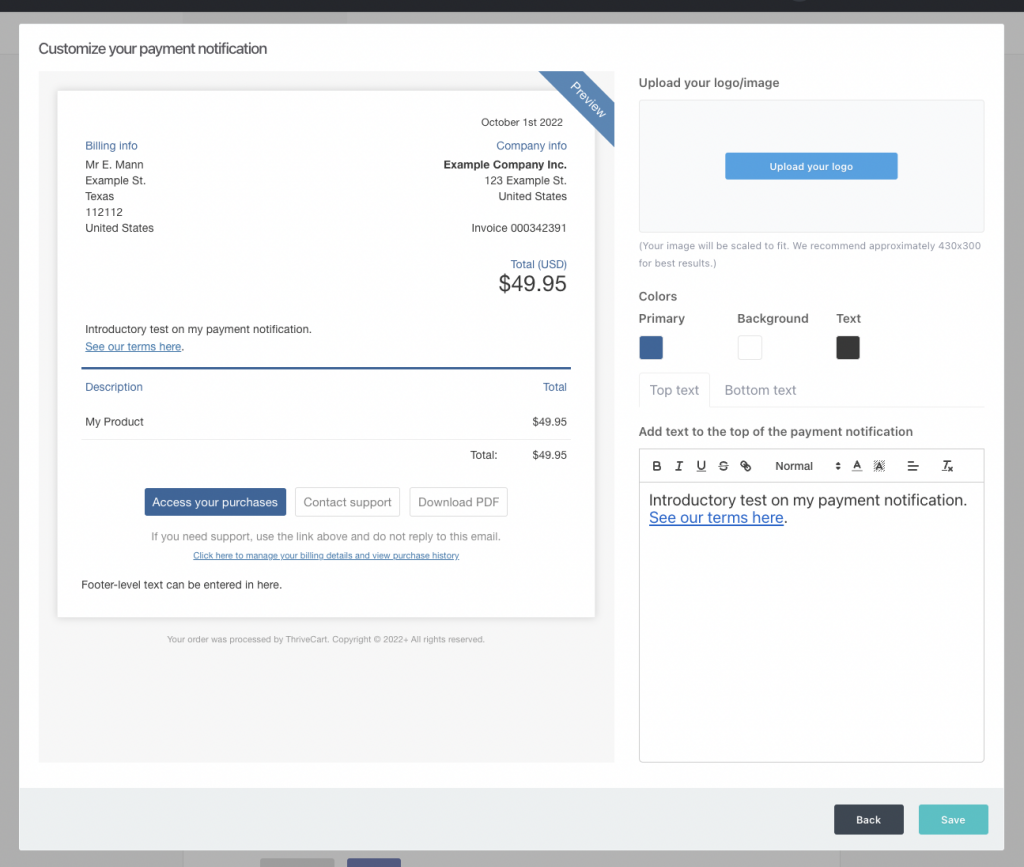
When using the basic notification, you’ll have the ability to add your logo and again content above/below the order breakdown.
You can also optionally enable an access button (which will show when you have URL fulfilment or membership fulfilment for your product) and a contact support button.
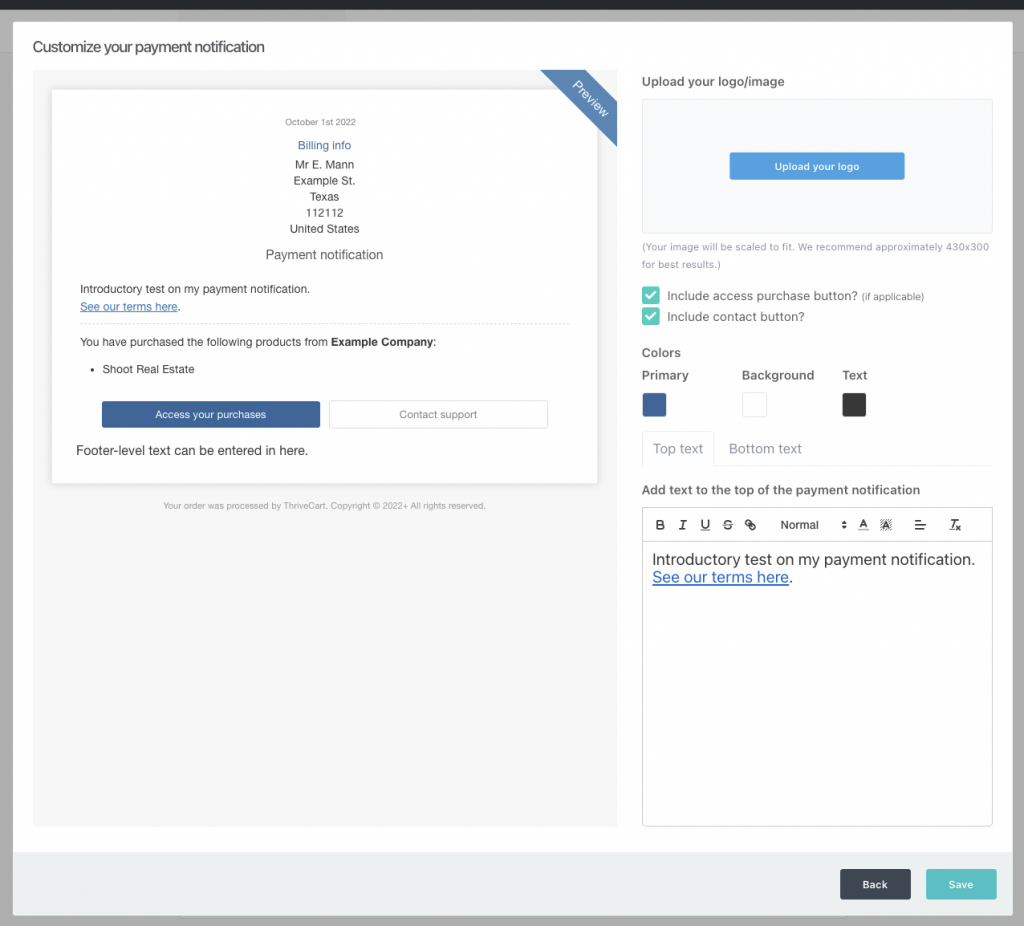
Note: if you have set a logo under your account profile and you leave the option blank here, the system will pull through the logo from your profile. The option here allows you to use a different logo for this product specifically.
Now that you’ve set up your customer’s invoice-style receipt, you’re going to want to know what information is actually sent to them and this can be found under your profile.
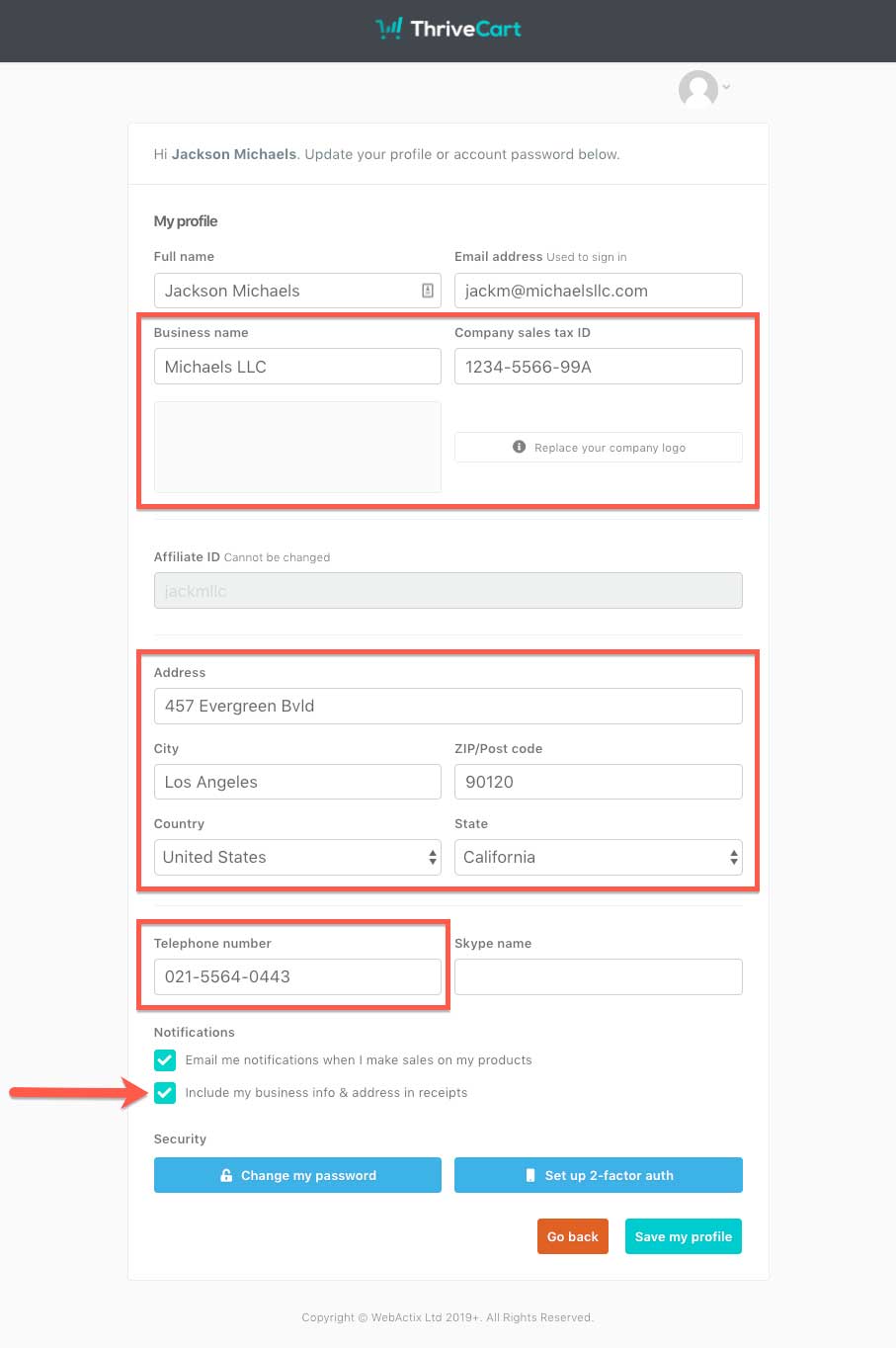
As long as you have ticked that box at the bottom “Include my business info and address in receipts” the areas highlighted in red will be included as part of the customer’s receipt.
If the business name field is blank, the system will default to the full name field.
If any other information is left blank – it will not be included.
The “replyto” email in your receipt and payment notification will be taken from either your product settings (see image below) or if you’ve used a website address there instead of an email, it will be the email listed in your profile.
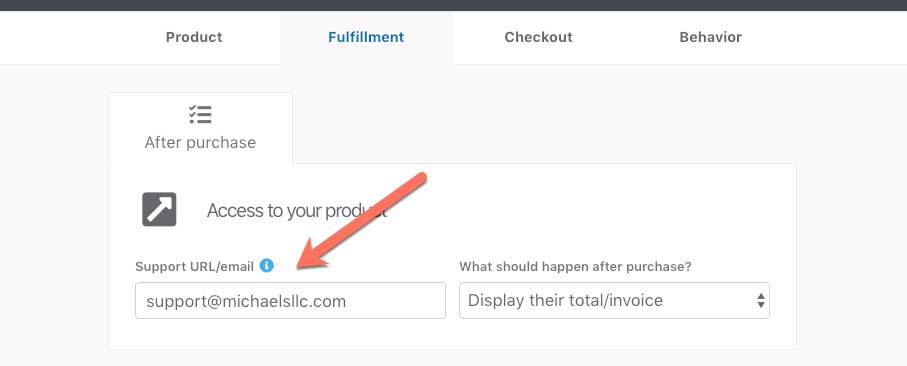
If you have any questions about this, feel free to reach out to our fast and friendly support team here.
Can I Disable notifications.
There are 2 ways you can disable order notifications to your customer;
- Globally (across the entire account)
- Product/pricing option level
Under your Settings > Invoices area, you can check the box to completely disable all order notifications to customers will no longer be sent (not that Dunning emails will be sent if enabled in the Dunning area).
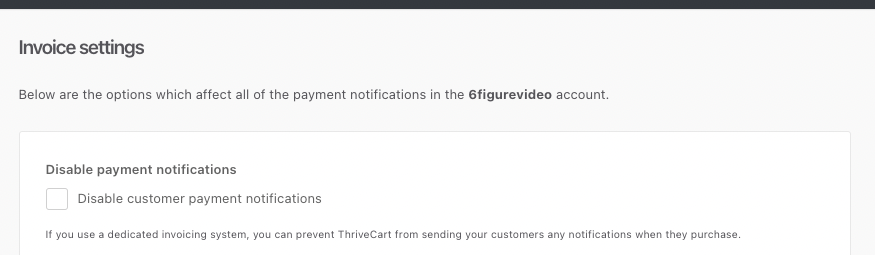
Alternatively, you can choose to disable notifications on a pricing option level within a product. When creating or editing a pricing option of a product, you’ll see the options to enable/disable notifications for the initial order (and recurring payments if applicable). By default, the system will send a notification for the initial order, but not on rebills.