Learn is an extremely powerful and flexible course platform that is available for free directly within ThriveCart for ThriveCart users.
It allows vendors to easily sell their training and content to customers through highly flexible courses containing modules and lessons. Each of which has a wide range of super-powerful drip-feeding options – giving you complete customisation on how your content is delivered to your students.
There are two versions of Learn available;
- Learn (included for free as part of your ThriveCart account)
- Learn+ (a paid advanced version containing a number of extra-powerful features)
Both versions allow for unlimited courses, unlimited modules, unlimited lessons, and unlimited students.
Project & Course Management
When creating courses, you’ll keep everything organised in what is known as projects. Projects are not student-facing and they’re used internally for your organisation
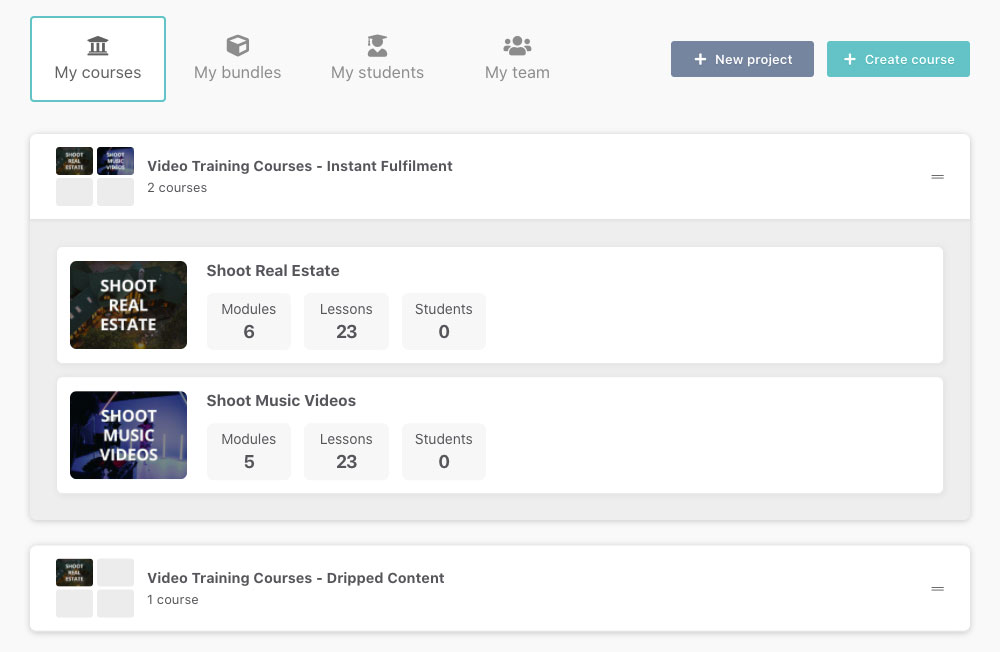
You can create any number of projects as you like, along with any number of courses. You can easily clone courses and/or move them between projects for easy organisation.
Course Content Access (Instant/Drip Feed)
Learn gives you incredibly powerful functionality with how you can deliver your course content to your students.
You can choose from ‘instant’ access, giving the module or lessons to your student as soon as they’ve paid, or you can drip feed content out using a wide range of methods.
What’s more, you can mix and match this in your course. Meaning different lessons or modules could be drip-fed out at different times or methods.
Supported methods for drip-feeding modules and lessons include,
- Releasing modules/lessons every day, week, month, or year after their purchase.
- Releasing modules/lessons on a specific day of the month
- Releasing modules/lessons on specific fixed dates
- Releasing modules/lessons after a trial period
- Releasing modules/lessons after specific rebills
As you can see, you have a huge amount of flexibility in how your content is dripped out to your students, and again – remember, these can be mixed and matched within your course giving you a super high level of flexibility.
Course Content (workflow best practice)
When creating your course, you’ll typically have everything already planned out and any content already written in your word processor.
You can easily copy content into your lesson editor and then save your lesson as a draft or publish it.
When it comes to your course layout and lesson design, Learn offers several design types with a full range of customisation options. See our helpdesk article here on course layout and lesson design.
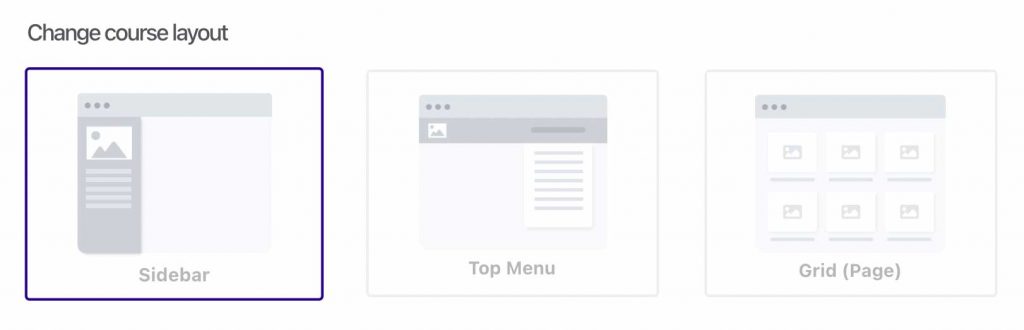
Bundles [Learn+]
Bundles are a great way to sell multiple courses at once!
If you have a collection of courses and want to sell this to your customer all from one product, you can easily create a bundle of courses and then set your product’s fulfilment to add customers to that bundle.
Upon purchase, all available courses in that Bundle will be added to the student’s account and they’ll have access to everything within it.
Students
The student area in your Learn account allows you to easily review and manage the different students you’ve enrolled.
You can search for students via name or email, filter by specific courses, and enrollment date. You can filter by their status, or event applied tags (tags are a Learn+ feature).
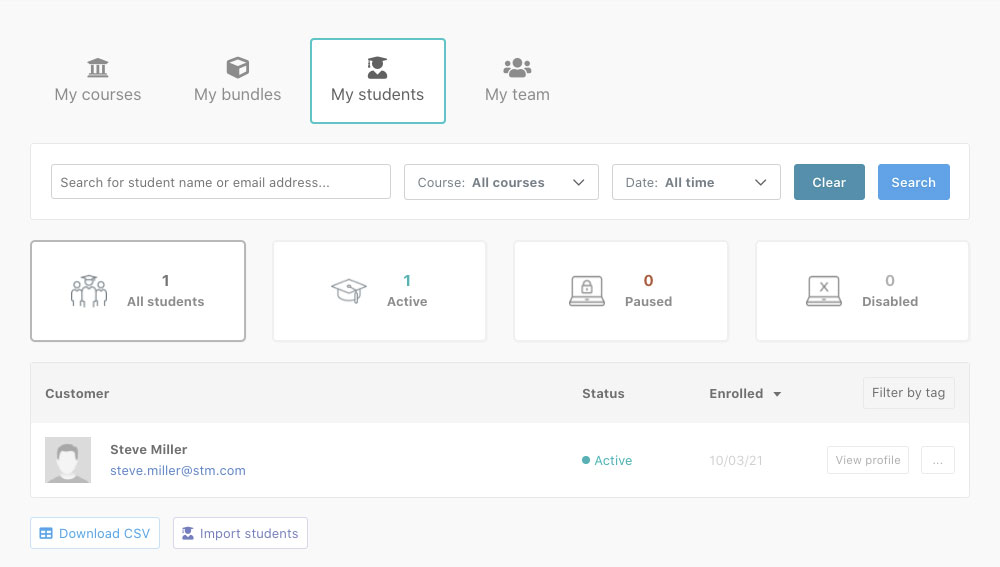
Viewing a student’s profile gives you even more options with the ability to pause, disable or unenroll access to courses
Team Members [Learn+]
With Team Members, you can add your staff and assistants to your account and give them specific permissions to access and manage your projects, courses, and students.
You have a wide number of permissions available to give staff just the access they need.
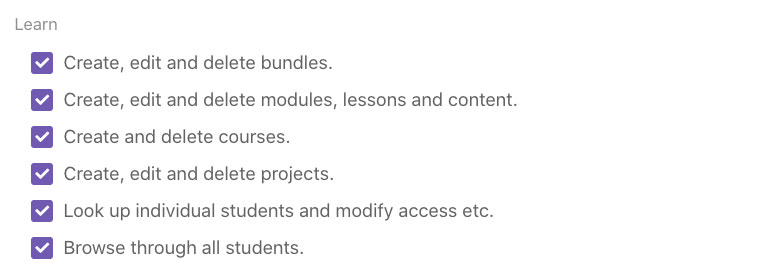
On top of this, you can limit their access to specific projects or all projects.
Note: Sub-users are typically a ThriveCart Pro feature, however, you do not need a ThriveCart Pro account to add your team members if you have a Learn Plus account. Permissions and access are limited to Learn only in this scenario.
Adding customers to your courses
Adding your customers and students to your courses is handled the same way as any other membership platform fulfilment. Via your product’s fulfilment tab.
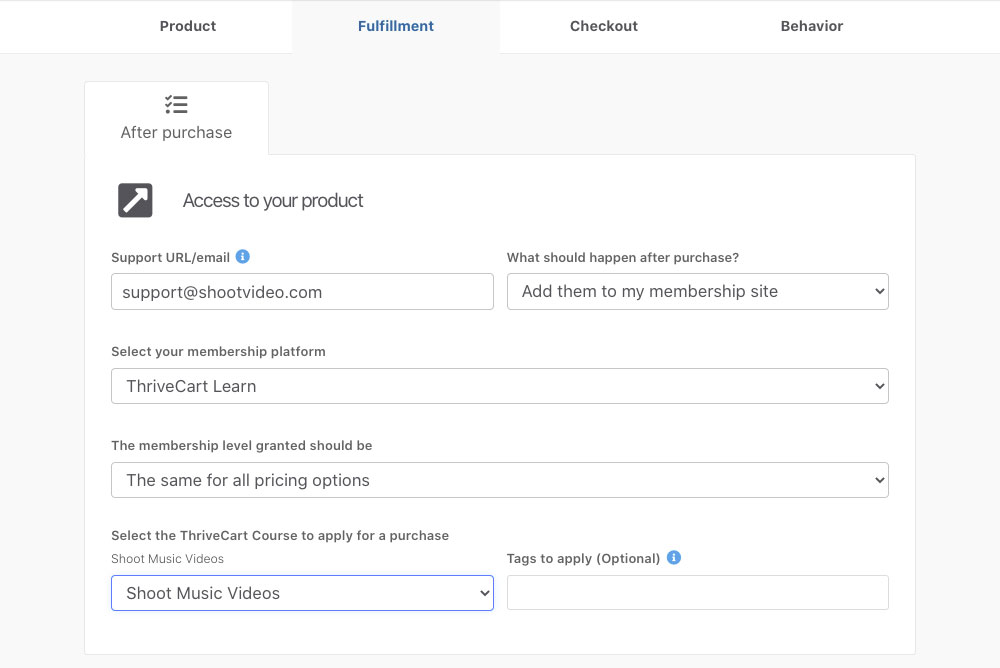
You can then choose between your courses or bundles and apply them to the customer based on things like what pricing option they choose and then if there is a bump off enabled on the checkout, choose what course that uses for fulfilment. Upsell fulfilment is then handled in the funnel settings.
Previewing your Course area
To preview your course, you can simply hover your cursor over a course in your dashboard and click the Preview button.
This will open up the course showing all content (including future drip content and anything in draft mode) allowing you to go through and check how everything looks. You can also go back to the course dashboard and navigate to other courses in this ‘preview’ mode.
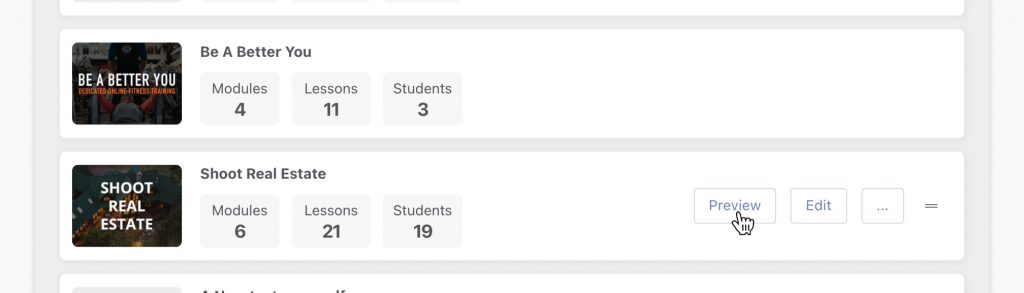
If you’re wanting to see how your course area and the course(s) look to customers and students when they purchase, then the best thing is to actually go through your funnel as a customer with your product set up in test mode. See this helpful guide on testing your funnels and integrations. This way you can see the full onboarding sequence and how your course shows to new customers (before content drips out, for example).
How do students access your course and content
The ThriveCart hosted success page will have a link to access the course, they’ll be presented with a registration form where they can enter a password of their choice (name and email will be prefilled based on the purchase information).
Your student will also have been sent an email with a link to access their course which takes them to the login page.
You can also get the Login URL for a course from your dashboard. Hover your cursor over a courses’ […] menu dropdown and click ‘copy sign in URL’.
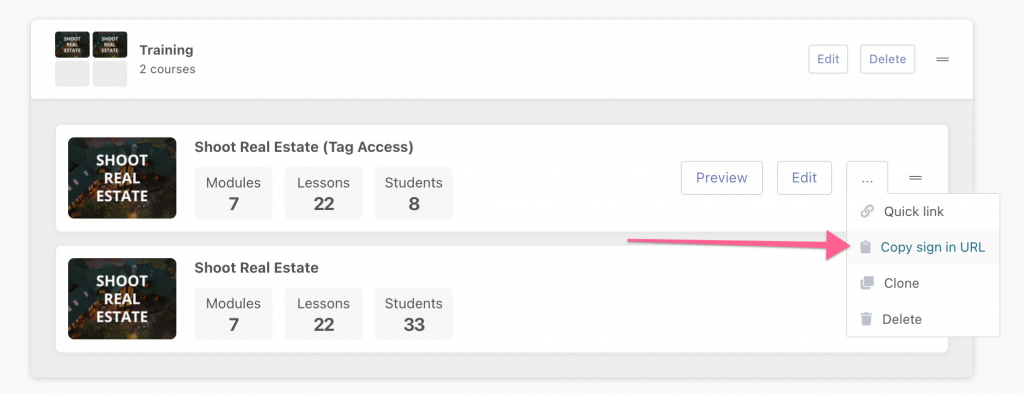
Remember you can customize the login page for your courses so you may wish to direct customers to specific pages based on the course.
Once logged in, they’ll be taken to the student dashboard where they can access all the courses they have purchased from you.
