In this article, we’re going to look at how you can test your checkout and see the flow from a customer’s perspective, without processing any live payments.
This allows you to go through your funnel and see how things work, with not only the front-end visuals for the customer, but also your fulfilment and autoresponder behaviour rules, Zapier, and webhooks (where used).
We’ve got this article broken down into several sections:
Setting your product to be in test mode
In your product settings, there are 3 statuses that can be set:
- Disabled
- Test mode
- Live
This can be set in your product settings under the first options tab.
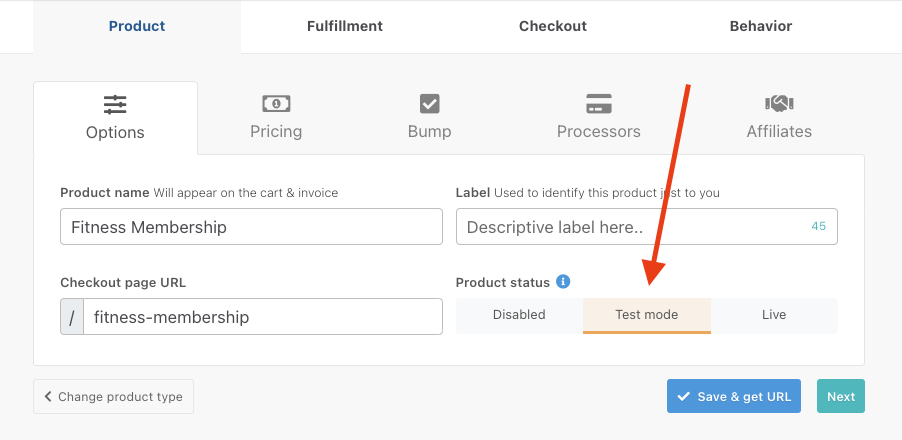
So that there is no confusion between a product in test mode and one that is ready to take real payments from customers we have a few easy identifiers.
1. The Product status is shown in your dashboard across the product thumbnail.
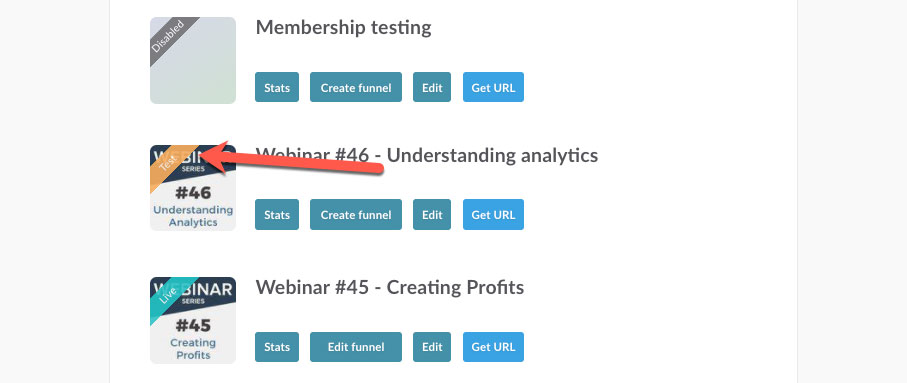
2. A banner across the top of your checkout page.
If you go to a cart URL you will easily see when it’s in test mode as you will have a clear orange banner running along the top warning you that no live payments will be processed.

3. Payment fields will be either yellow or have a test mode warning above them.
If you’re using Stripe, you can copy the test card number (4242 4242 4242 4242) and any future expiry date and 3 digits for the CVC.
You can find other test card numbers for different results directly at Stripe here if you’re wanting to test different scenarios on your checkout (like SCA scenarios or declines).
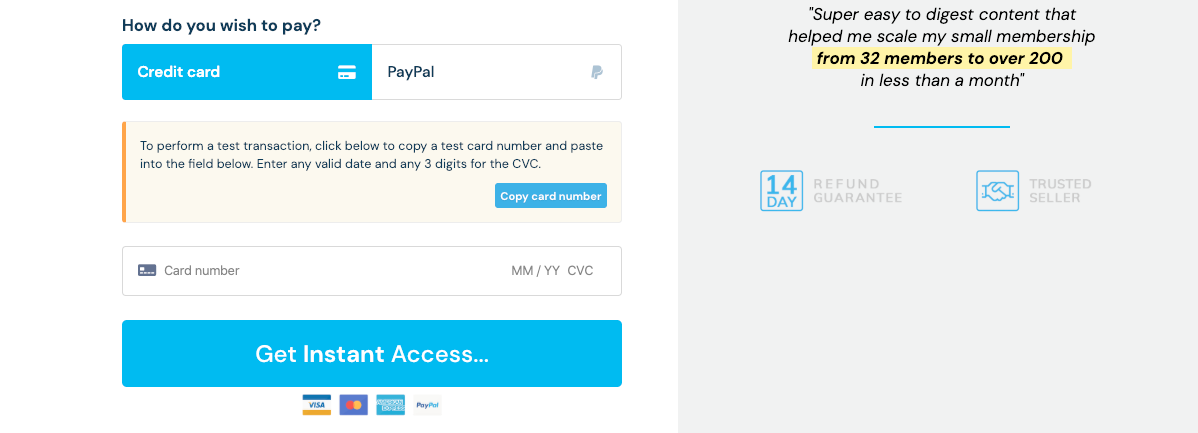
Testing your funnel
To test your funnel and go through as a customer would, you can simply complete your details and then click the complete order button. You will then either be taken through to the next step in your funnel (an upsell or success page).
Remember, things like your behaviour rules, membership fulfilment, Zaps, and webhook notifications will also trigger. This lets you check all your integrations and make sure everything is working as you expect.
The email address you enter as the ‘customer’ will receive a receipt for the payment so you can see how the notifications to your customers appear.
Viewing test orders
By default, your dashboard only shows the live transactions and data in your account. However, you may wish to view the test mode order you process for scenarios where you want to process test refunds, or manage subscriptions to test further functionality around Zapier, webhooks, and other integrations.
To enable a selector in your transactions area, simply head to your Settings > Account-wide settings > Finances area and then change the option to toggle between modes.
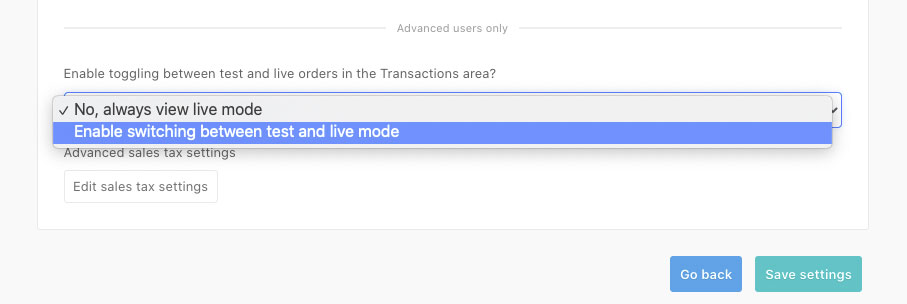
Once that’s been saved, if you head to your Transactions area, at the bottom of this page will now be a selector to switch between.
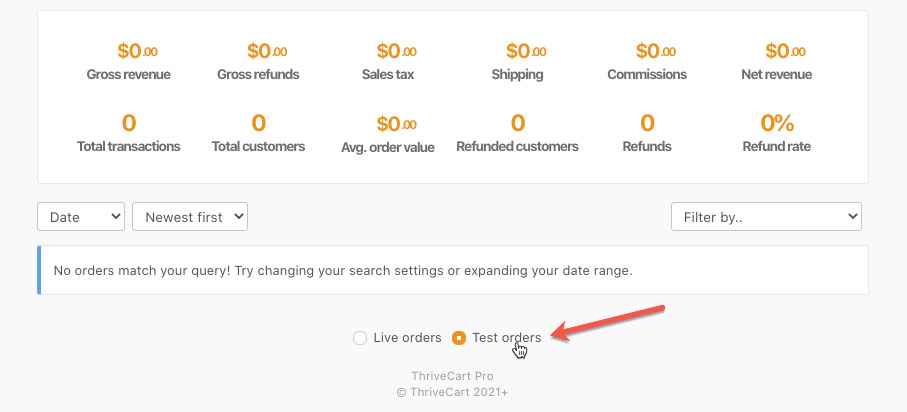
The system will change to an Orange colour to symbolise your review of test mode data.
Final testing
So, once you’ve completed all your testing and you’re happy that everything is set up exactly how you want it, you’re going to make the product live so you can start taking real payments from customers.
We always advise completing a live test as well through each processor as this helps ensure there are no issues on your payment processor’s end that wouldn’t be identified in test mode.
You can always reduce the price of your product down to a single dollar (or your currency equivalent) then test with a live payment and then put your price back to the correct price for your product. Or, you could use a coupon to bring the price down, then simply disable the coupon when you are done testing.
When testing with a live payment make sure you actually make a payment and don’t make the product free. If the product is free – then no real payment processing actually occurs.
We also don’t recommend doing all your testing whilst your product is Live as you’ll have all that data muddled with your live stats and transactions which can distort the real figures.
If you have any questions or need any help with the setting up or testing of your products, please feel free to contact the team directly.
