In this article, we’re going to look at the various different ways you can complete your products fulfilment.
These are the primary ways you can fulfil your main product to your customers within ThriveCart, they are;
- Manual fulfilment
- Via a success URL
- Via an integrated membership system
- Via the behaviour rules
- Via Webhooks (advanced)
Methods 1, 2 and 3 are set via the Fulfilment tab in your product settings.
Here you will choose if you want to use a success URL or integration with a membership platform (and automatically have your customer enrolled and added to your site).
You select one or the other. Your prefered choice will be highlighted in blue.
Note, for Autoresponder based membership platforms (like ActiveMember360 and Memberium) you will be using the behaviour rules which will cover later in this article.
Method 1 – Manual fulfilment
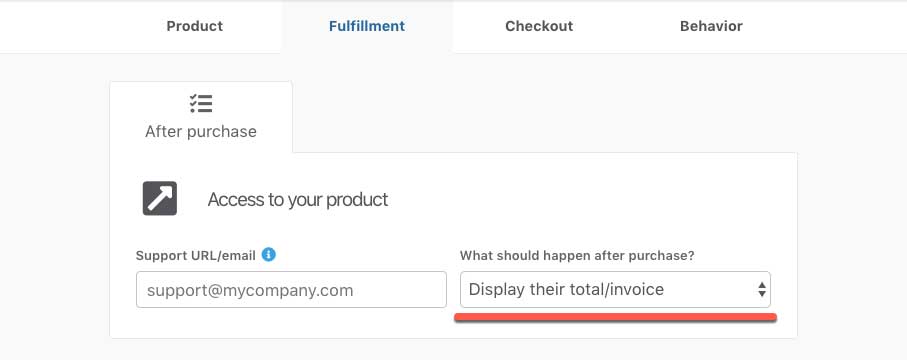
The default option in your fulfilment tab will be the option to “Display their total/invoice”. When this is selected the customer will be shown a simple thank you page and a receipt of their order and payments. There will not be any URLs or Membership platforms used here.
This method is great for people who don’t need to provide access to anything and simply want to take a payment. Or if you’re shipping a physical product and fulfilment is done via your fulfilment service.
Method 2 – Success URL
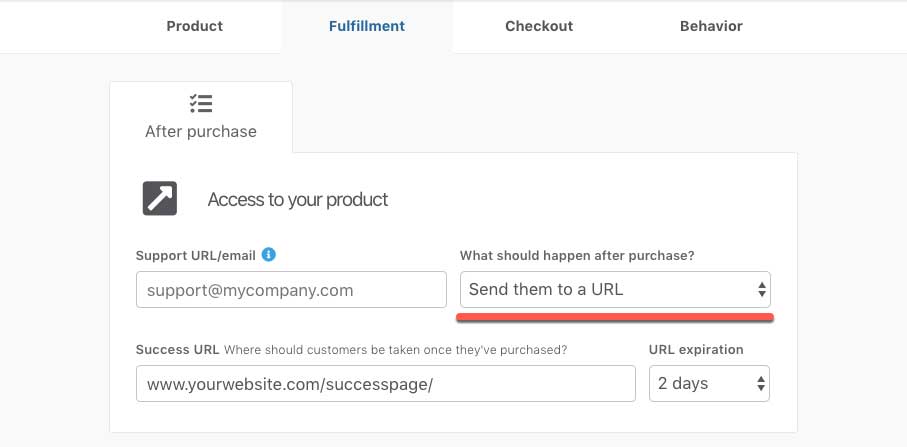
When choosing “Send them to a URL” as your fulfilment, you will be able to enter a URL to your own success page. If you’re offering a simple download such as a PDF or Zip file, you can enter the URL here too.
By default, this will display a page similar to the “Display their total/invoice” success page but with the added link to access their purchase shown.
You can also automatically redirect people to this URL by selecting the option under the Checkout > Success page tab.
The URL Expiration drop down, will set how long this URL will be active for, so if they try to click the link in their receipt, it will either work or if they try to visit after the set time, they will be shown an error saying the link has expired (you can reset this by resending their receipt to them).
Remember; if you have multiple payment options set for your product, you will also have the option to set individual URL’s for each payment option or use a single URL.
Method 3 – Membership platform
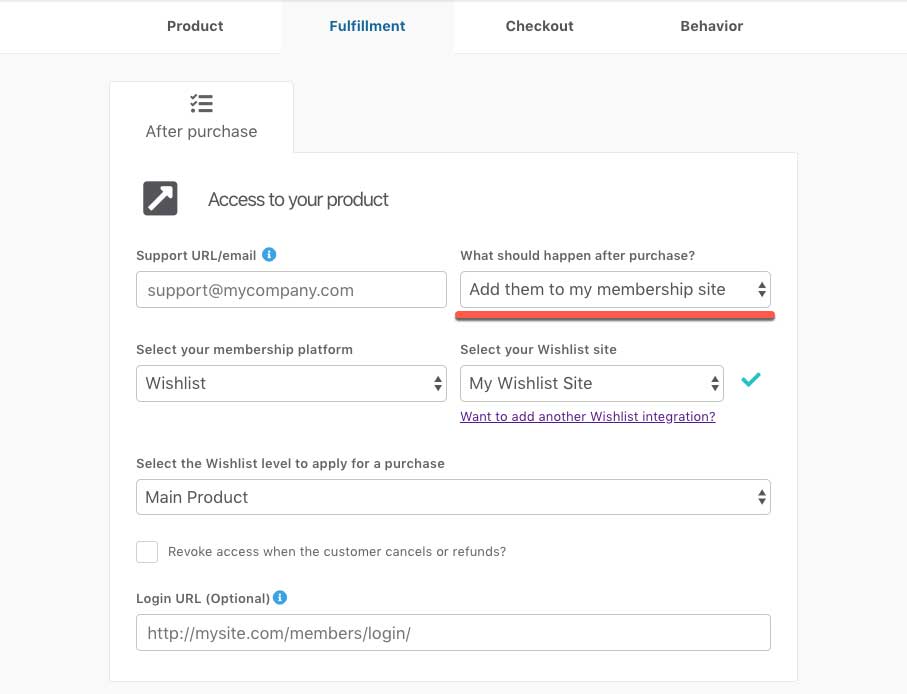
The final method of fulfilment in this area is the “Add them to my membership site” option.
This method of fulfilment will automatically add your customer to your membership platform at the time of purchase. It will automatically create their account (if they do not already have one) and then apply the level (or equivalent for your platform) to their account.
There is no need for the customer to manually create their account with your membership platform. This is handled by ThriveCart via the membership site integration. When a user checks out through ThriveCart, their details are sent to your membership site, their account created, and if it’s a new account your membership platform will send them an email with their access details. If you have any issues or questions about this, please contact the team directly.
If you have multiple payment options on your checkout, you can also set these so different payment options can fulfil different membership levels. E.g. Offering a Premium and Standard package on your checkout page and then depending onwhich package they choose, will determine which level they get added to at your site.
Some membership platforms will also offer the ability to revoke access automatically when the customer cancels or refunds. If your connected membership platform supports this, it will be an option you can choose.
Lastly, you can also set a URL, much like the success URL, this URL will be used on your thank you page, or will be the URL the customer is redirected to after purchasing if you enable this option.
Method 4 – Behaviour rules
The behaviour rules section is located under the Behaviour tab if your product settings. Here we can create different actions based on different triggers.
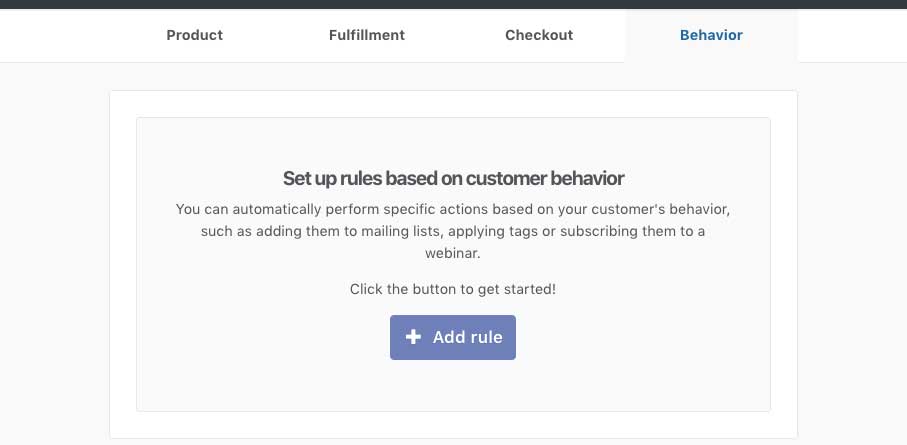
The behaviour rules area would be where you can fulfil product access via platforms like Demio, ActiveMember360, Memberium, or even email.
The rules are very simple to set up. You simply choose the service (Demio or Autoresponder), then select when you want the rule to trigger. If you’re looking at providing fulfilment when the customers ‘purchases the main product’ you would select this from the drop-down.
You can then look at adding the customer to a list, tag, automation, sequence, webinar, etc all based on what the service you’ve selected supports.
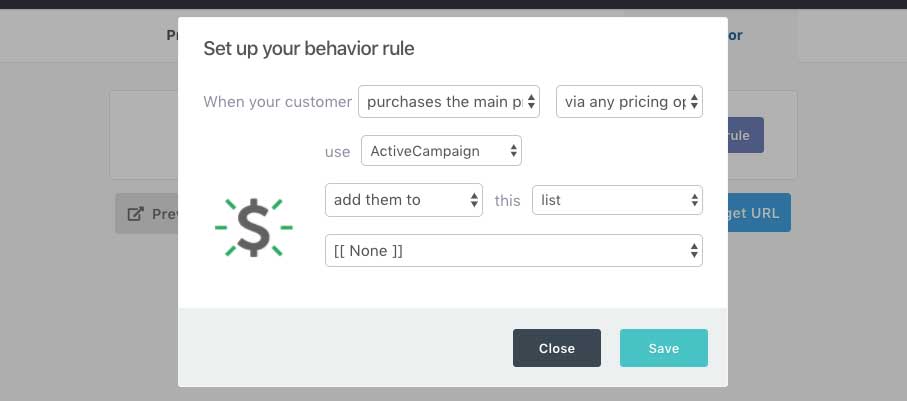
In the case of platforms like ActiveMember360 and Memberium, access is supplied by tagging your contacts in your autoresponder. For specifics, it’s best to refer to their documentation. But using ThriveCart’s behaviour rules, you can provide and revoke access all based on the tags you can apply and remove with your autoresponder.
Method 5 – Webhook (advanced)
The Webhook method of integration is for advanced users/developers only and would be used when wanting to create your own custom integration with your own or 3rd party platforms.
You can access the Webhook area by heading to Settings > API & Webhooks > Webhooks & Notifications.
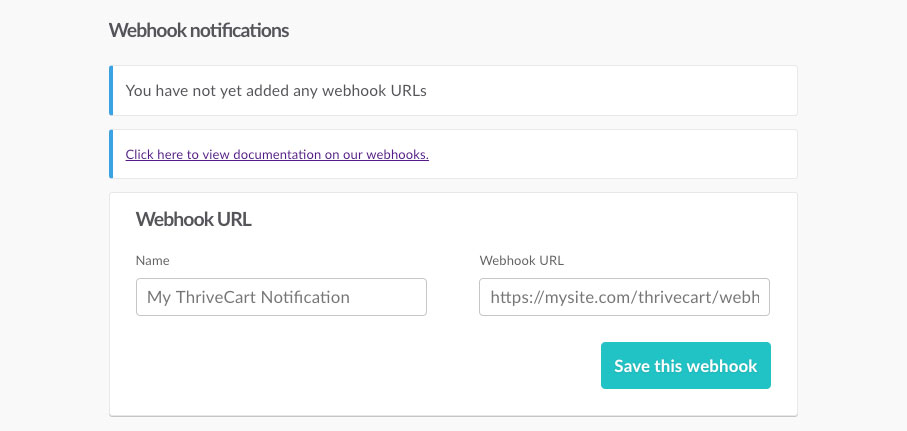
You can then add multiple Webhook URLs to your ThriveCart account which will be notified of events in your account.
You can find documentation on Webhooks here.
Remember, if you have any questions about any of the above and need some help in completing the set up of your product then please feel free to contact the team directly with details.
