Tags are a way that you can restrict specific content within a course to different students.
For example, you could have Course A that Student John and Jane are members of. But for Jane, you want to give them access to some additional content within that course.
Instead of having to create a separate course and giving Jane access to one or more courses, you can restrict lessons or modules with tags and then apply that tag to the student in a number of different ways.
You do not need to set up tags in scenarios where all students of a course get access to all the same content.
If a tag is removed from a student, they will also lose access to that specific content.
Setting restricted content with tags
Below, we have an example of a couple of modules and some lessons in your course settings.
Where it says “All students“, this means that all students with access to the course will be able to view that content. It does not mean all students in your account or students that have access to different courses can see it. Only the students with access to the course.
You can click on a lesson or module and change this to “Specific tags“. By doing so, this means that in order to see that module or the lesson(s), the student will need to have those tags applied to their profile to see that content.
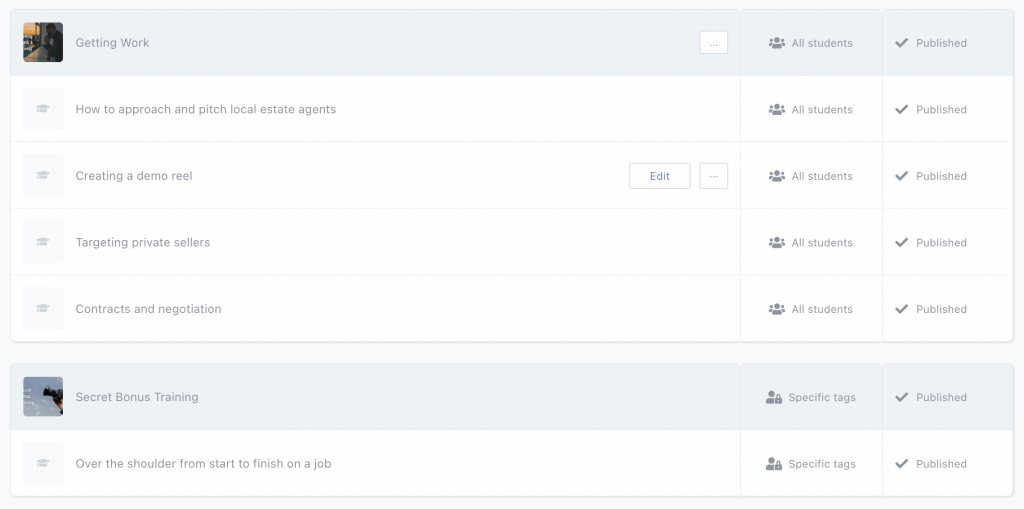
If you add multiple tags, then the student will need to have all those tags in order to see the content within the course.
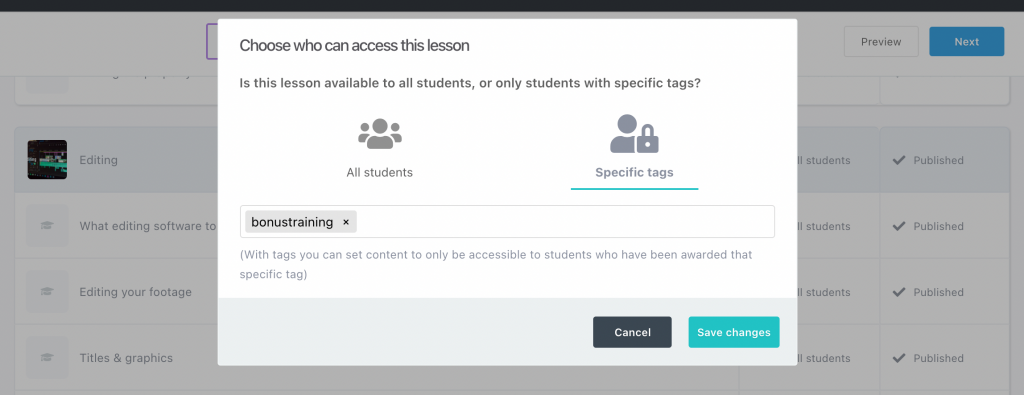
Applying/removing tags from students
There are a number of ways you can apply tags to a student;
- As part of the product fulfillment (add only)
- Using the advanced sequences
- Directly in the student’s profile
As part of the product fulfillment
When setting your product’s fulfillment, you can select what course you want to add the customer to. As part of these options, you can also have tags added to the student’s profile.
This allows you to have different products add customers to the same course, but tag them differently based on what product they’ve purchased.
Or, as in the scenario in the image below, you could have multiple pricing options on your checkout page, and have the different pricing options apply different tags (granting access to further content) if they purchase specific access.
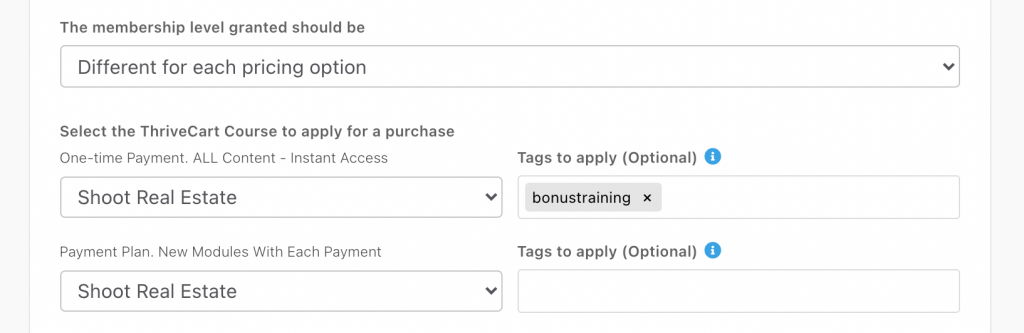
Using the advanced sequences
A super powerful way of applying or removing tags to a student is through the functionality of the advanced sequences. There are a number of triggers you can use to use to determine when and how a tag is applied (or something else occurs)
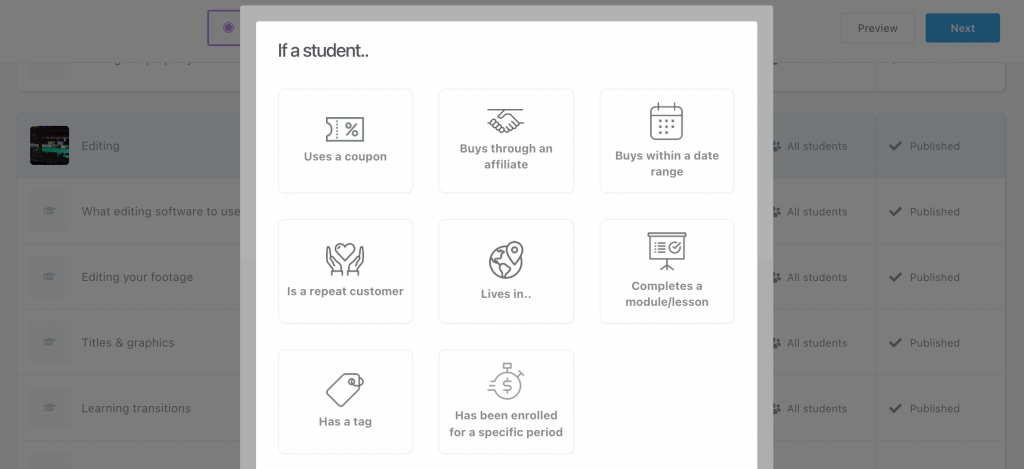
After selecting the trigger, you can then choose the action – such as applying or removing a tag.
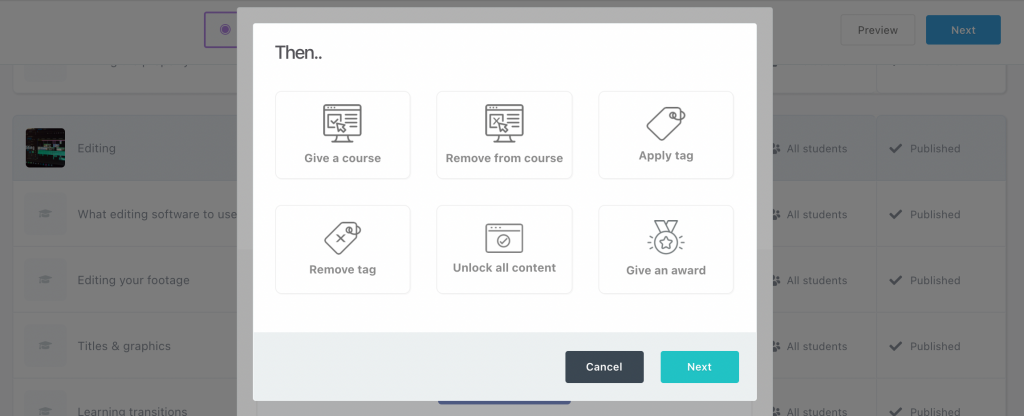
For a video walkthrough of sequences and some of the functionality, head over to this site.
Directly in the student’s profile
On top of the automated methods of adding and removing tags from a student’s profile, you can also manually manage these on a student-by-student level.
Simply head over to the student’s profile and click the Edit button next to their name. From within there, you can delete or add tags directly for that student.
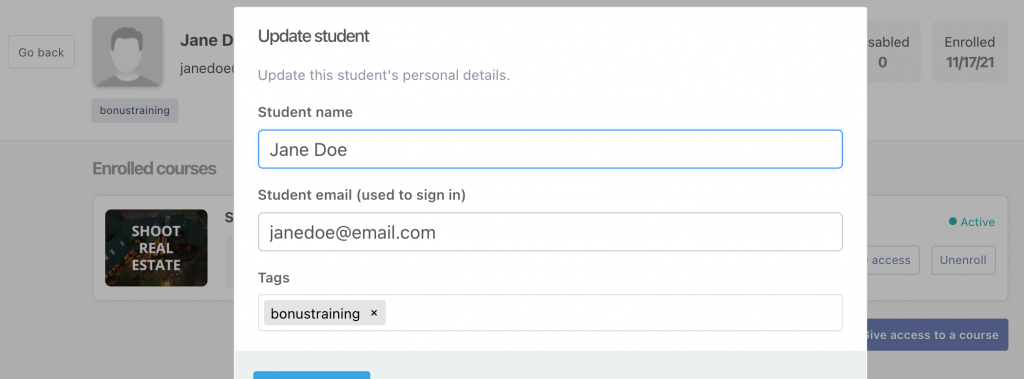
If you have any questions or want to discuss specific scenarios, then feel free to reach out to the support team directly.
