After creating your products within ThriveCart, you’re often going to want to create a funnel to present upsells to your customer after securing the purchase of the initial product.
You’ll want to make sure you’ve create an upsell and/or downsell in your account before continuing and you can create these under your products area.
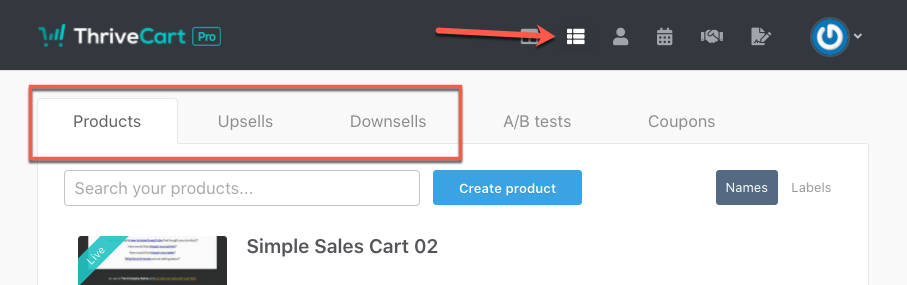
If you’ve not already, you can watch our getting started video here. This walks through creating your first product, upsell, and setting up a funnel for the first time.
How do funnels work?
When you add any upsells or related downsells in your funnel, they’re shown to your customers sequentially one after the other.
Customers are automatically taken from your checkout page to the first upsell in your funnel, then
- If the customer agrees to buy the upsell – the customer will be taken to the next step in the funnel, either the next upsell, or the success page.
- If the customer declines to buy the upsell – the customer will be taken to either the associated downsell, or the next step in the funnel. Again, this could be the next upsell or the success page. After the customer makes their decision on the downsell, they’re taken to the next step in the funnel.
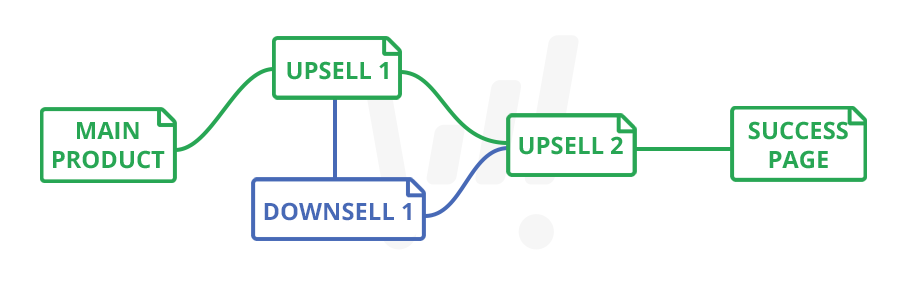
Creating a funnel
To start creating a funnel on your product, you’ll want to click the dropdown in the top of the checkout editor where you’ll see all the steps for your funnel, and click the ‘add funnel item‘ button at the bottom.
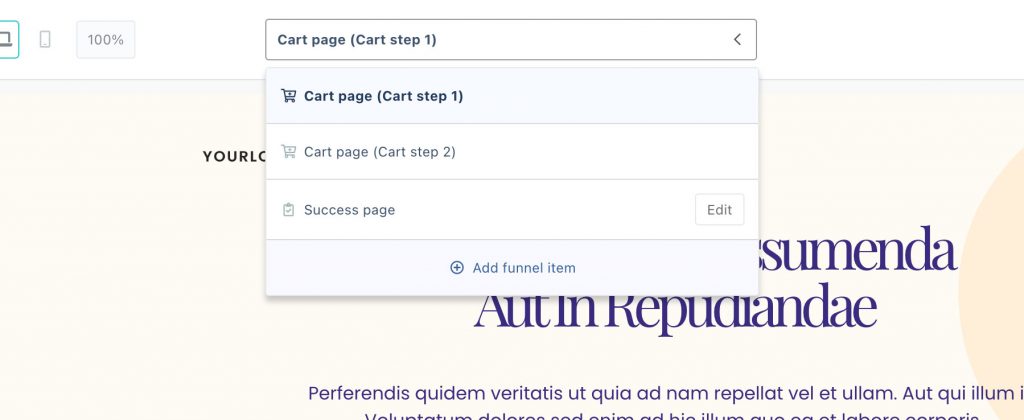
You’ll then be prompted to choose an upsell (and/or downsell if you have an upsell already added).
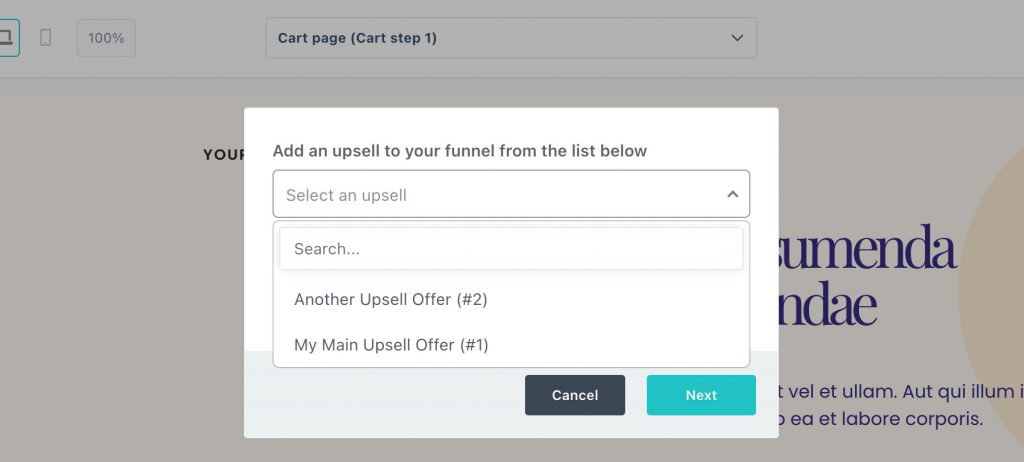
On the next step, you’ll choose if you want to use a hosted page within ThriveCart using our powerful block-based editor (recommended) or if you want to use a custom upsell page.
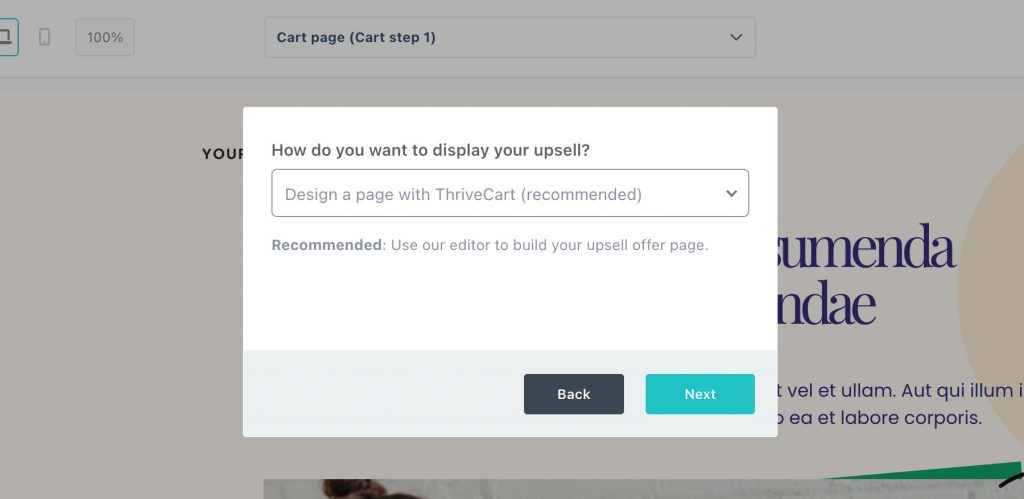
On the next tab, will be options for your upsell fulfilment. Note that if you’ve selected ‘show total/invoice’ for your main product’s fulfilment, this step won’t show. If you’ve selected membership fulfilment, then you’ll see the option to selected a membership platform, and if you’ve got URL fulfilment set, then you’ll see the option to enter a URL (like below).
Unique fulfilment options for different products in a funnel are coming in the future. Right now, the upsell will follow the fulfilment method of the main product.
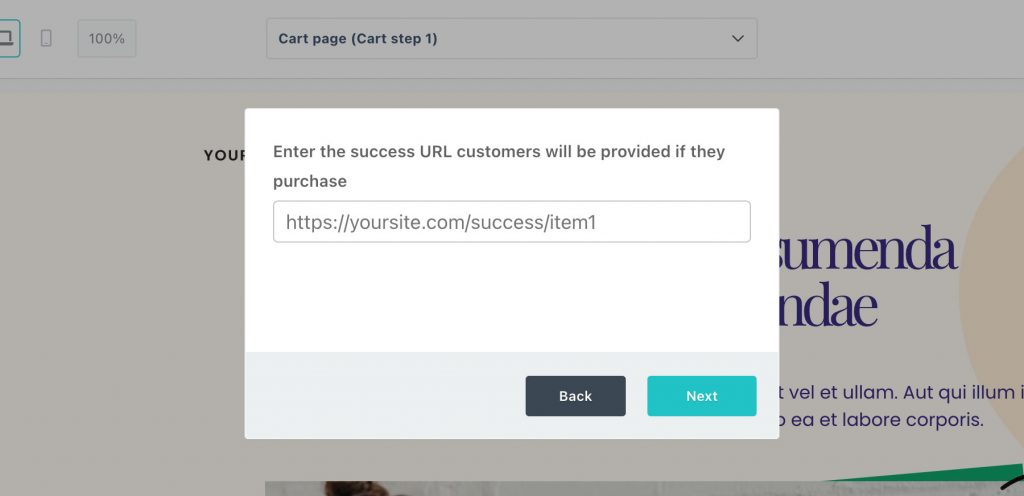
Next, you can select if you want the upsell to replace the main product (note; this does not replace the charge, but will replace the fulfilment of the main product).
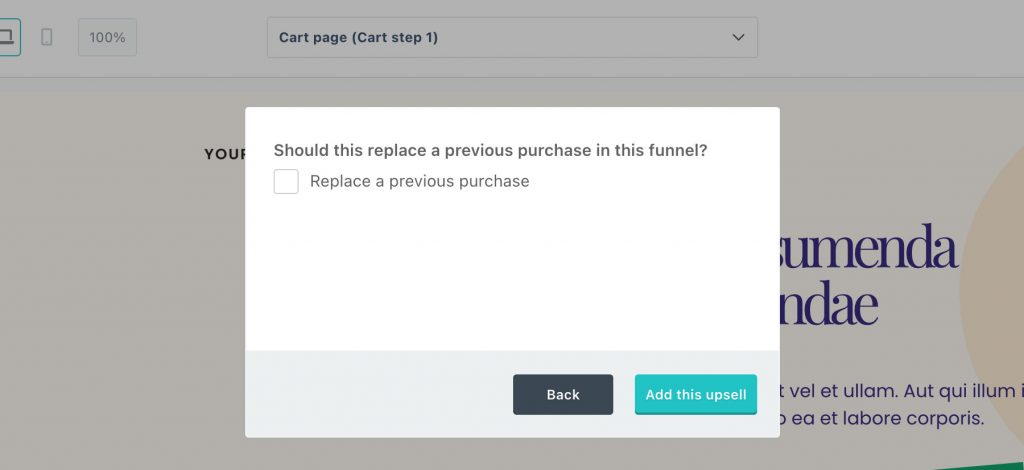
Finally, when clicking the ‘add this upsell’ button the platform will launch the editor with an upsell design based off the initial checkout page design (if using a sales-cart).
You can then build out your upsell pages using the drag and drop page blocks and add further elements as needed.
When launching the upsell editor, you’ll be shown the same style drag and drop editor that you have used for your checkout page so that everything is familiar for you.
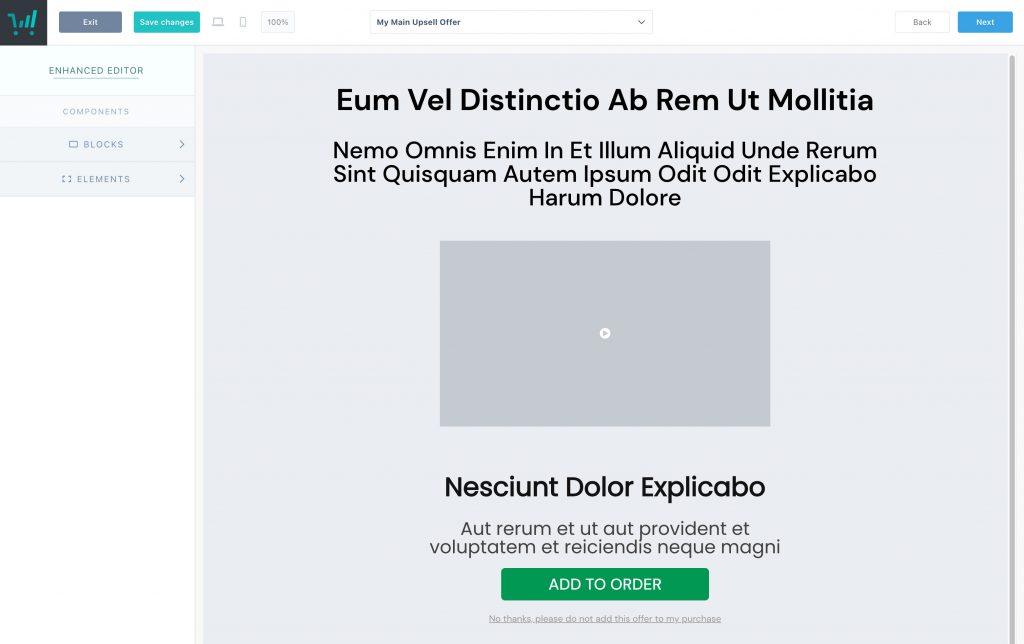
As part of our new blocks editor update, you can also add multiple accept/decline areas on your upsell pages for those longer sales page layouts. In the Blocks menu, these come under the Offer Blocks area and there are lots of pre-design options to choose from which can all be customised to match your brand.
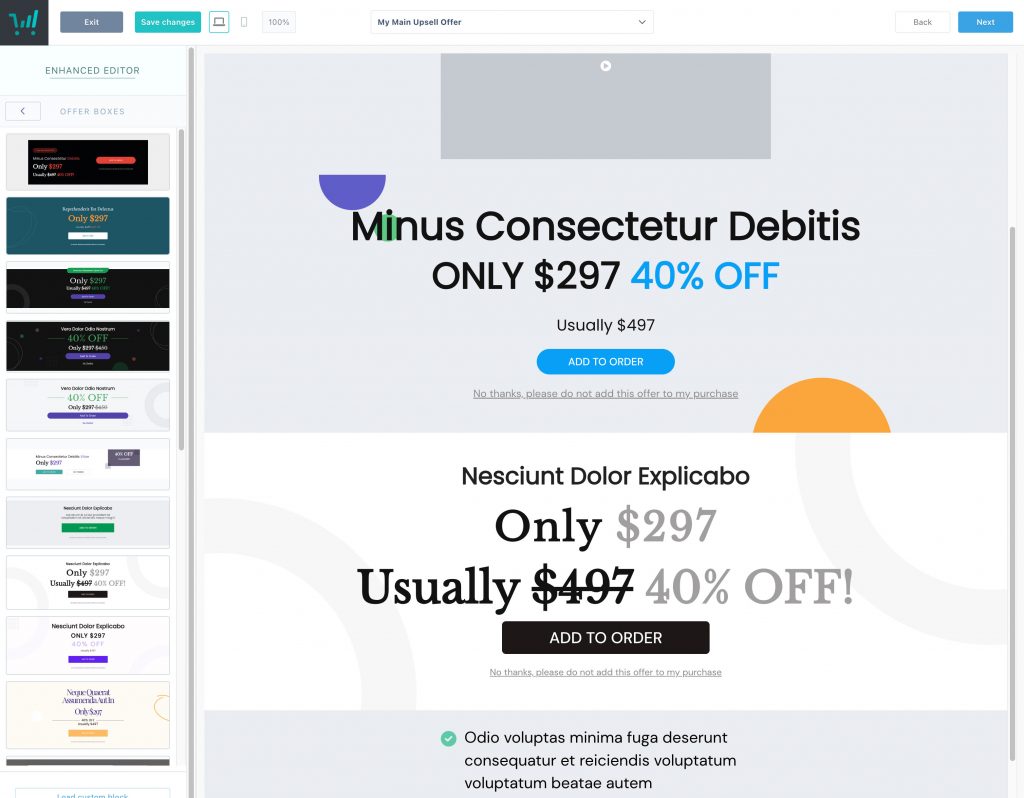
Frequently Asked Questions on funnels
We’ve had a number of frequently asked questions in support and we’ve collated these for you here so that you can find the answers quickly.
- How do I use my own website pages for my upsells?
- Where do I set the URLs for my upsell pages?
- How do I set the fulfilment of my upsells?
- Can upsells replace other products & charges in the funnel?
- Can I create conditional upsells/funnels?
- What happens if a customer doesn’t complete the funnel
01. How do I use my own website pages for my upsells?
We have a helpdesk article here on how to set up your funnel to use your own custom upsell pages on your website.
02. Where do I set the URLs for my upsell pages?
We’ve seen some confusion where users set their main products success/fulfilment URL to that of an upsell page. This isn’t required as the platform will automatically take the customer to the next step in your funnel.
Your fulfilment URLs are for the fulfilment information, not an upsell page. If you’re using the native and built-in upsell pages within ThriveCart, you do not need to set any upsell page URLs anywhere.
If you’re using a custom upsell page, then you will set that URL as part of publishing your funnel. See the helpdesk article on using custom upsell pages here.
03. How do I set the fulfilment of my upsells?
The fulfilment of your upsells are usually inline with the fulfilment of your main product and you’ll be setting the fulfilment of your upsells such as individual fulfilment URLs or membership level support in the main funnel settings (where you choose what upsells you’re adding to the product).
If you’re fulfilling a physical product as part of an upsell, then these fulfilment settings are handled as part of the shipping options in your upsell products settings.
04. Can upsells replace other products & charges in the funnel?
Yes, you can*!
ThriveCart gives you the ability to have an upsell replace an earlier product and optionally, the charge as well. This gives you the power to easily have an upsell completely replace something like the front-end product and charge/subscription.
For example, you could have a monthly subscription sold on the front-end, but then have an upsell for a discounted yearly offer.
Where other platforms would charge the customer both the monthly and annual charges and require you to cancel the monthly subscription, ThriveCart will automatically handle that for you. The monthly charge wouldn’t be processed and no monthly subscription would be created – just the yearly charge would be processed and the yearly subscription created.
05. Can I create conditional upsells/funnels?
At this time, upsells are shown sequentially in your funnel. If you have 3 upsells added to your funnel, the customer will be taken through each of them before getting to your success page. Stay tuned for updates around this in the future.
06. What happens if a customer doesn’t complete the funnel
Wanting to know what would happen to a customers order if they don’t complete the funnel and quit on an upsell page, or if they simply sit on the upsell page and don’t make a decision? Orders will complete under the following behaviours
- The customer reaches the end of your funnel (success page)
- If the customer quits your funnel on an upsell page, then ~10-minutes later the order completes and charges for anything they’ve agreed to buy will be processed (we have this small delay in case the customer accidentally closed the browser/went to another site and can come back to the upsell/checkout without the risk of paying twice)
- If the customer sits on an upsell page without making a decision, they have 60-minutes before the system will push them through to the success page and complete their order.
For the 3rd point above, the 60-minute delay resets on each upsell page, so for example a customer could agree to buy your product, land on upsell 1 and spend 45 minutes going through your offer before making a decision, then on upsell 2 spend another 30 minutes making a decision.
If you have any questions or need help creating upsell pages for your funnels, then please don’t hesitate to reach out to us directly in support where we’d be happy to help!
