In this article, we’re going to look at setting up your integration with Teachable so that your customers are automatically enrolled into your courses when completing their purchases through your ThriveCart checkout.
To get started you’ll first need to head over to Settings > Integrations > Membership Platforms > Teachable in your ThriveCart dashboard.
Here you will be able to add a new integration (if it’s your first time) or add further integrations or edit any existing integrations.
Below are the fields that need to be completed when adding/editing an integration.
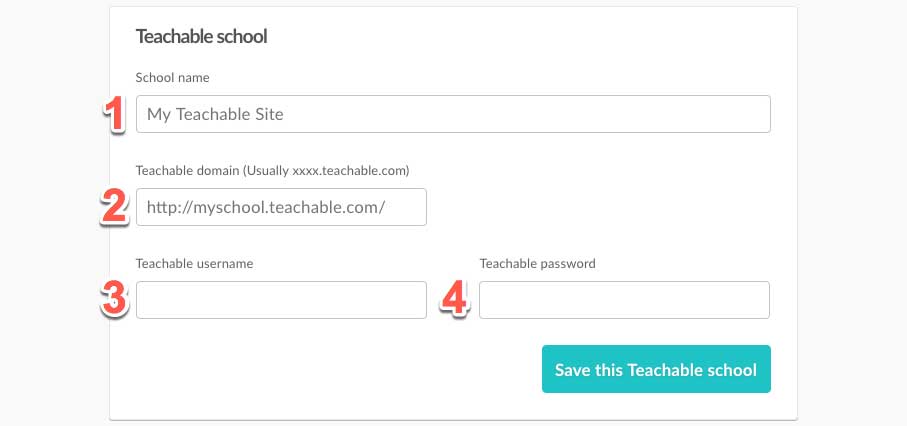
1. School name
Here you need to enter the name of your school. This is used internally in your ThriveCart account so you know which Teachable site you are selecting
2. Teachable domain
Here you will need to enter the domain for your Teachable site. Usually, it will be https://myschool.teachable.com but you might also be using your own domain name to access it.
3. Teachable username
Here you will enter your Teachable username, typically this is your email address. If you have sub-users on your Teachable account, make sure you’re entering the primary account email here.
4. Teachable password
In this field, you will need to enter your Teachable password. You will need to ensure this is correct.
If the password is wrong the integration will not work. If you change your password within Teachable in the future, you will also need to make sure you update it here so that customers can continue to be added to your Teachable account.
What does this integration support?
When using ThriveCart to power your sales and sending customer information to Teachable, you will be able to
- Add a customer to a course when their orders complete
Revoking access can either be managed manually, or you could use our mutual Zapier apps to trigger revoking access from Teachable.
How to add customers to Teachable automatically
To automatically add customers to Teachable when they buy your product, you will set this up under your products Fulfillment tab.
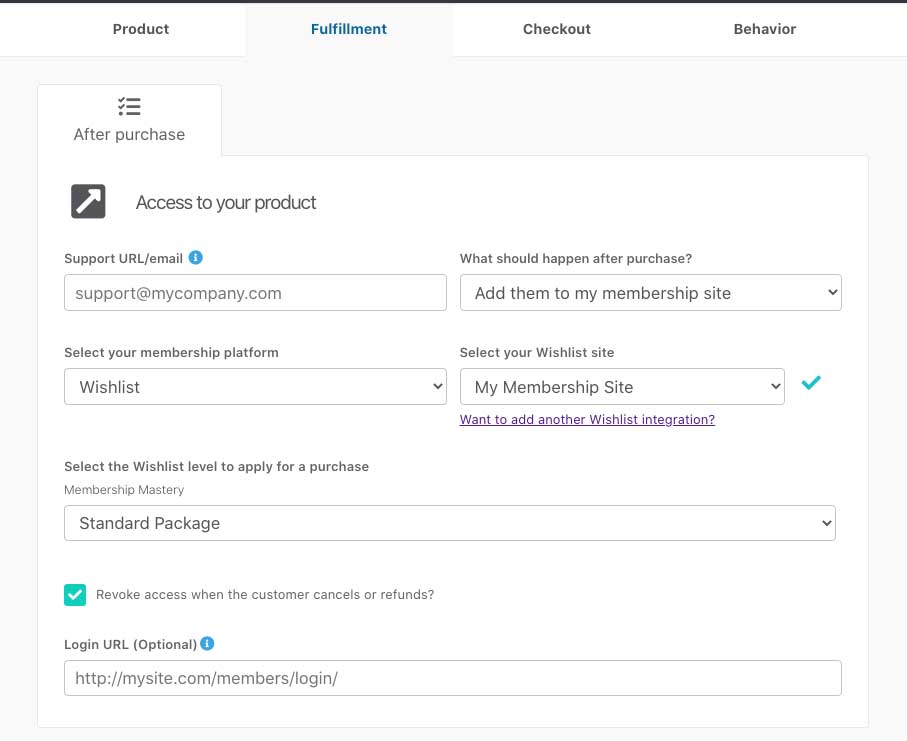
You will want to select the option to ‘Add them to my membership site’, followed by selecting what membership fulfilment you’re looking to use followed by what specific website for that platform.
If you have multiple pricing/product options set up, then you can also choose to apply the customer to the same level for all pricing options or set different courses for different options.
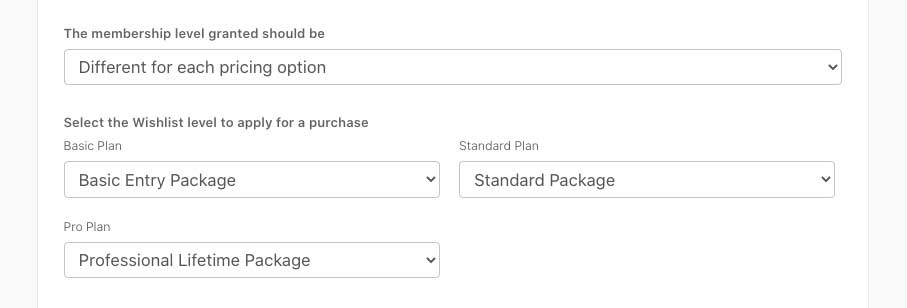
If you have a bump product enabled on your checkout, then you will also have the option to set what course you wish to apply to the customer should they purchase the bump offer.
For your upsells, you will set the fulfilment under your funnel settings for the product.
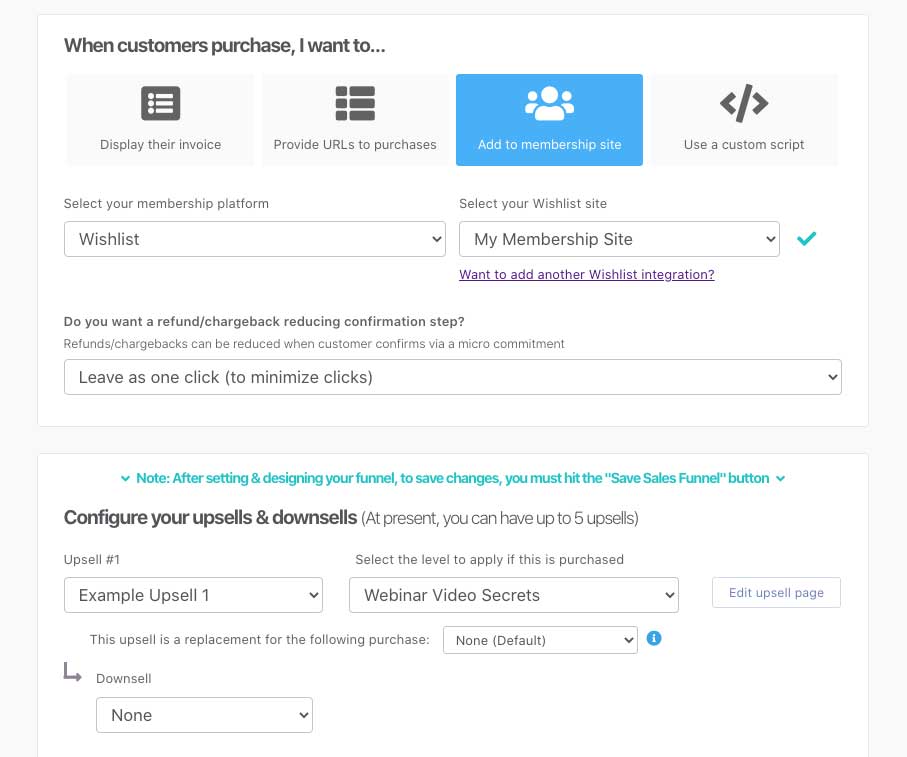
How do customers get their login details?
After your customer’s order completes, ThriveCart will send your customer information to Teachable which will automatically have their account created if they don’t already have one associated with the email address entered at checkout.
If the customer already has an account on Teachable under that email address, their new membership courses will simply be added to their existing account and Teachable will send the customer a course access email.
New users are sent a couple of emails from Teachable:
- Email verification – this has a link the user clicks to confirm their email and this then generates a password for them
- Course access email – this has a link to directly access their course (they need to have verified their email by clicking the link in the above email first so that they can login)
Teachable – specific troubleshooting
Below we’ll cover the most common Teachable integration issues:
Customers not getting added to Teachable
Reasons for your customers not getting added to Teachable typically relate to
- You’re on a free or basic teachable plan. Teachable does not support 3rd-party integrations that bypass their own native payment methods on these plans. You need to have a Pro plan or higher.
- You’ve changed your Teachable password since originally integrating with ThriveCart.
Unable to view courses in fulfilment area
- Not using https:// as part of your Teachable URL will prevent us from communicating with your site. Make sure your integration has the full URL including https://
- If you’ve not created any courses in Teachable yet, then you won’t be able to save a product using this integration as you need to select a course. A course needed to be published in Teachable.
- You will also need to ensure the course in Teachable has a payment option added. The payment details in Teachable don’t need to match your payment option in ThriveCart (as ThriveCart offers greater flexibility), but it will need to have a payment option of some kind added.
If you have any issues integrating with your membership site please feel free to reach out to the friendly support team who will be more than happy to help you further.
