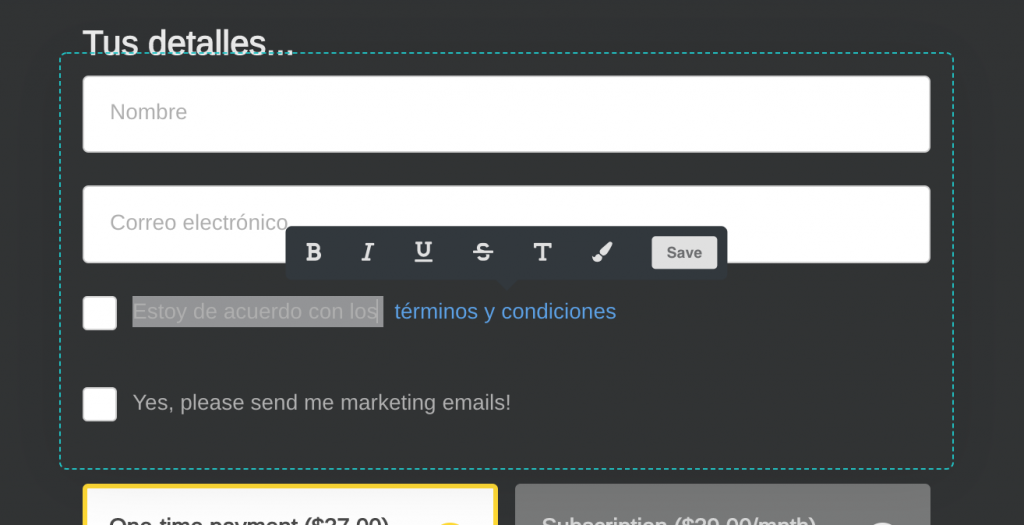ThriveCart’s powerful translation system allows you to create your own custom translations across the platform for your customers.
We have native support for 10 languages, however, using the custom translations area, you can create or tweak your carts checkout as you need for your audience.
The 10 base languages supported:
- English
- Spanish
- French
- Italian
- German
- Norwegian
- Danish
- Dutch
- Portuguese (Portugal)
- Portuguese (Brazil)
- Custom translations…
When your cart is translated into your chosen language it isn’t just the checkout process that is translated. ThriveCart looks to ensure a seamless experience for your customers, the following areas are translated:
- Your checkout
- Your customers invoice receipt
- Your customer hub
- Dunning emails
- And everything in-between
Setting the checkout language
To set your language for your cart and funnel, you’ll set this under the first tab of your product settings.
At the bottom-left you can choose which language or translation you would like to use for your checkout.
Remember, this is a product by product setting, so different products in your account can use different languages.
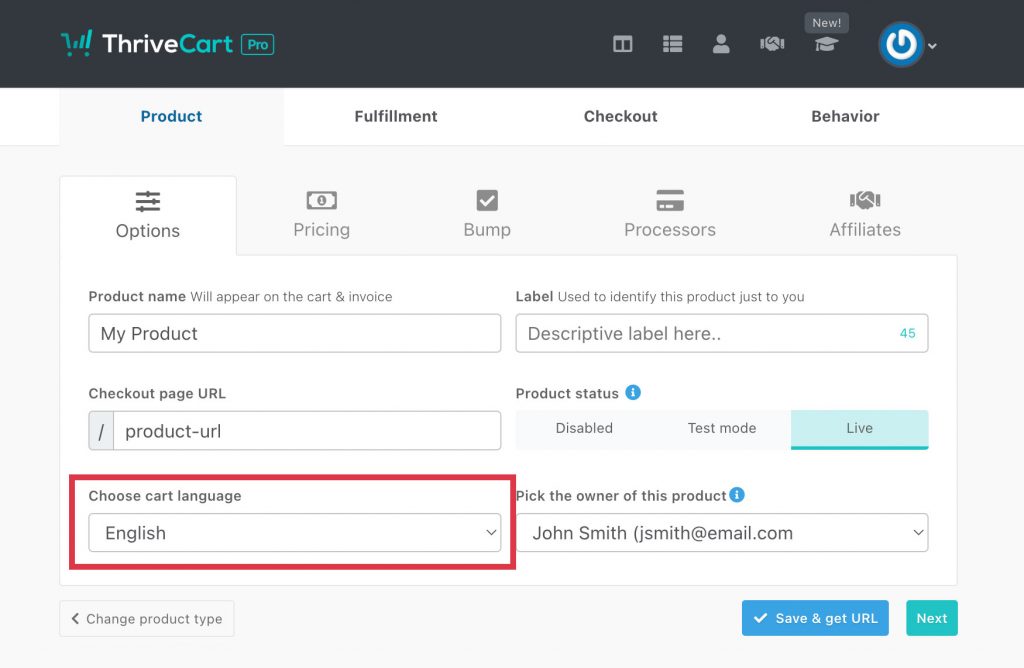
Once selected and your product is saved, your cart and all associated pages, invoices, and emails for this product will now be sent in the chosen language.
Some elements showing in English still?
A frequently asked question after changing your carts language is why your pricing options are still showing in English, see below for an example:
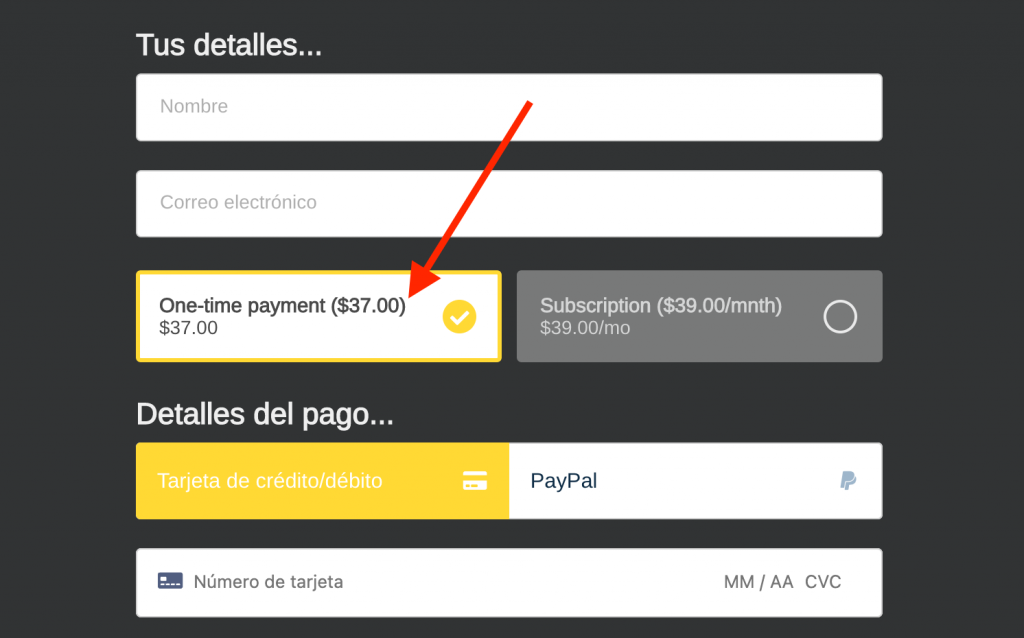
This is because this text is set by yourself when creating/editing your pricing options. On the second tab of the popup, you can enter anything you like as the pricing option name. The system will simply pre-fill this field based on the pricing settings, but you’re free to change it to anything you like. There is no requirement this even has to show the pricing details (as this will be shown in the order summary area).
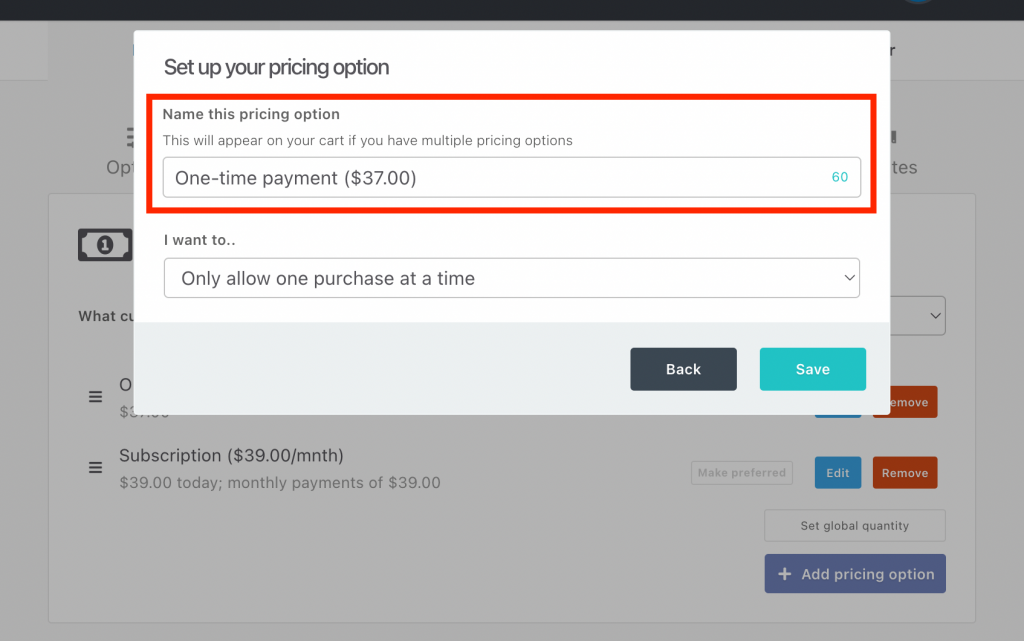
So, if you would like this to be in your chosen language, you simply need to click on this field and enter what you would like it to say.
Also, the Terms & Conditions and optional checkbox will be by default in English when enabled on your checkout:
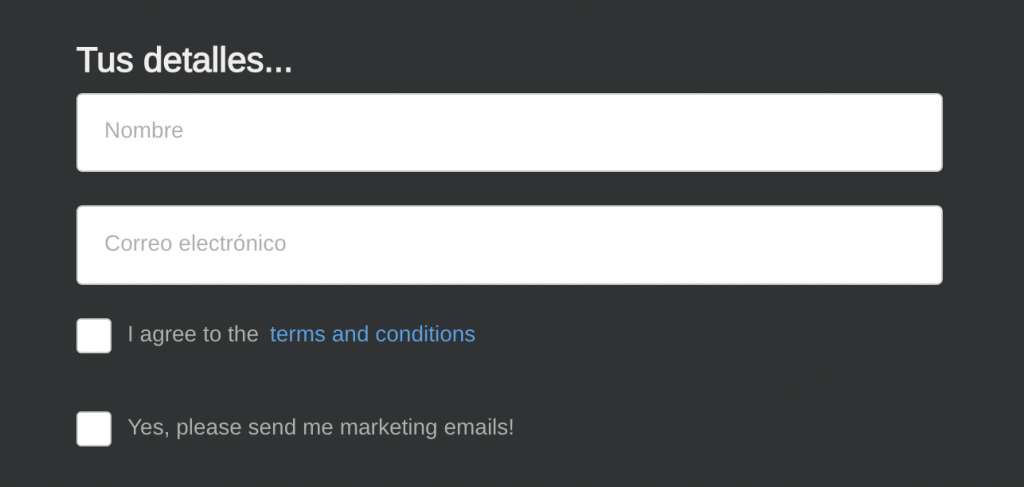
Editing these is as simple as clicking on the element in the editor, then clicking on the text itself to change it. You can rename these to say anything you like too: