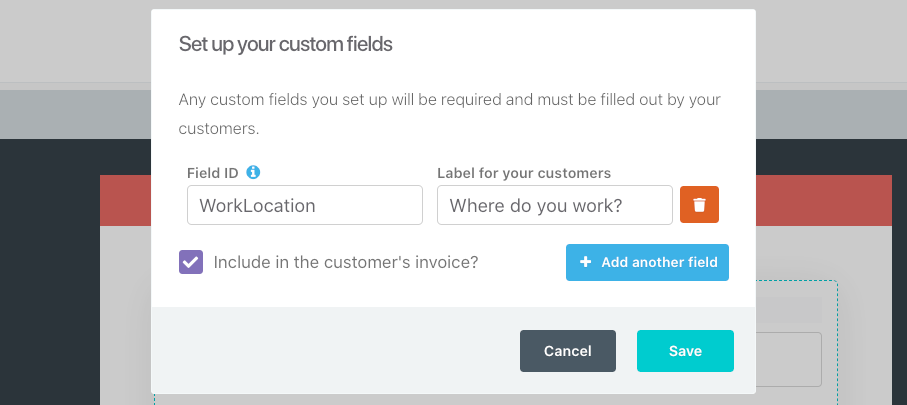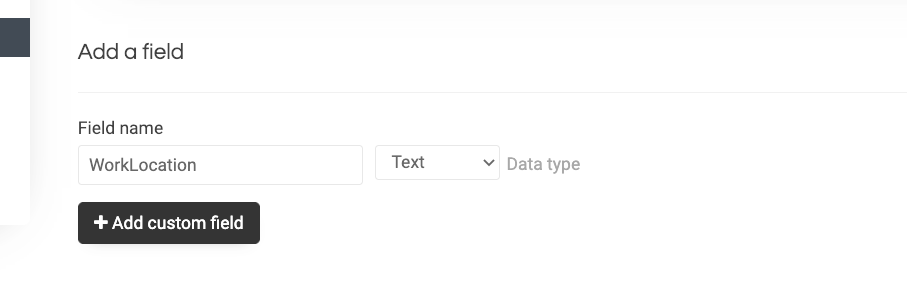In the video above, we look at how you can connect your Sendy autoresponder within ThriveCart.
After connecting your Sendy account with ThriveCart, you will be able to make use of it within the behaviour rules in your account.
Click here see how to add your customers to Sendy after it’s been connected.
What does this integration support?
Using ThriveCart’s integration with Sendy you can easily manage contacts for a wide number of triggers by
- Add to List
- Remove from List
Our integration with Sendy also supports passing more than your customer’s email, providing you have the custom fields set up in your Sendy list.
Your field names in Sendy need to match the field names below and cannot have spaces in them.
Standard fields:
- FirstName
- LastName
- AddressStreet
- AddressCity
- AddressState
- AddressZip
- AddressCountry
- BusinessName
- ContactNumber
- VatId
Shipping fields:
- ShippingAddressStreet
- ShippingAddressCity
- ShippingAddressState
- ShippingAddressZip
- ShippingAddressCountry
Custom fields:
Custom fields need to match the same format without spaces and using capital letters. For the following example image, the field name in ThriveCart would be set to WorkLocation, and so in Sendy, it would need to be set to
- WorkLocation