To connect with Infusionsoft, simply follow these steps:
- Sign in to ThriveCart
- Click on Settings at the top
- Choose Integrations
- Choose Autoresponders
- Choose Infusionsoft
- Click on the Authorize button
- Sign in to your Infusionsoft account and grant permissions
You’ll be returned to ThriveCart, and your newly accepted Infusionsoft account will show up in the list.
After connecting your Infusionsoft account with ThriveCart, you will be able to make use of it within the behaviour rules in your account.
Click here to see how to add your customers to Infusionsoft after it’s been connected.
What does this integration support?
Using ThriveCart’s integration with Infusionsoft you can easily manage contacts for a wide number of triggers with
- Add to Tag
- Remove from Tag
- Order Tracking
For data that is passed through to Infusionsoft, we currently pass through
- Customer name
- Customer email address
- Customer address
- Customer phone number
- Customer business name
- Custom fields
Infusionsoft Deep Data Integration
ThriveCart has a deep integration with Infusionsoft and does more than simply add/remove tags to your contacts as they go through your funnels.
After integrating with Infusionsoft, there is an advanced series of options:
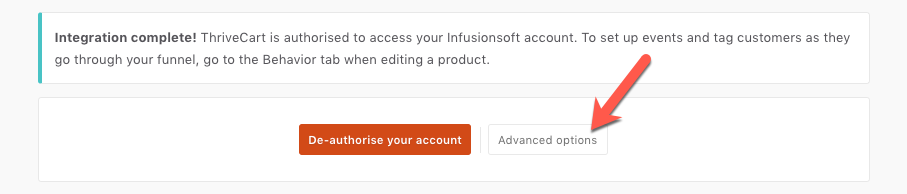
Under this section you have the ability to set up:
- Product Mapping
- Manage customer data storage
- Order tracking ($$)
- If you’re looking at passing custom field data to Infusionsoft, see this article.
Product mapping
By default, when a customer purchases a product through ThriveCart, we’ll create a product in your Infusionsoft account. However, you may already have a product(s) in your Infusionsoft account which these relate to, this area lets you map your Infusionsoft products to your different products in your ThriveCart account so ‘duplicate’ products won’t be created.
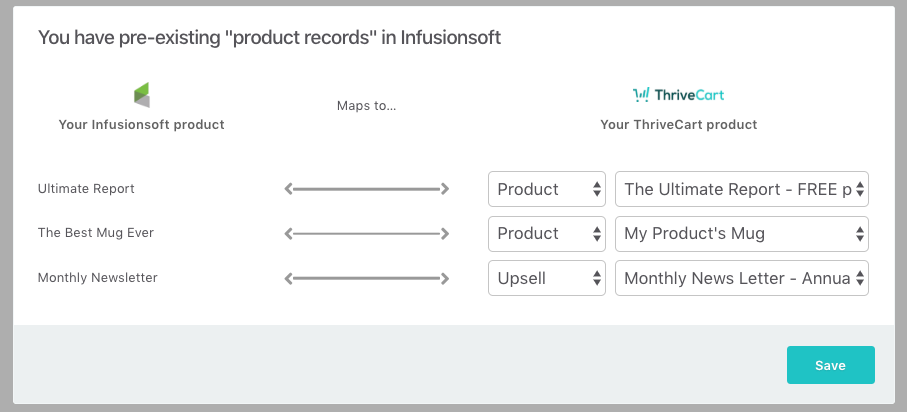
Customer data storage
Your contacts may already exist in your Infusionsoft account and you may not want to update the primary fields with the data they enter at checkout. So by default, we will pass this information to secondary address and phone number fields.
However, you can switch this to overwrite existing information and update your primary fields when provided by the customer.
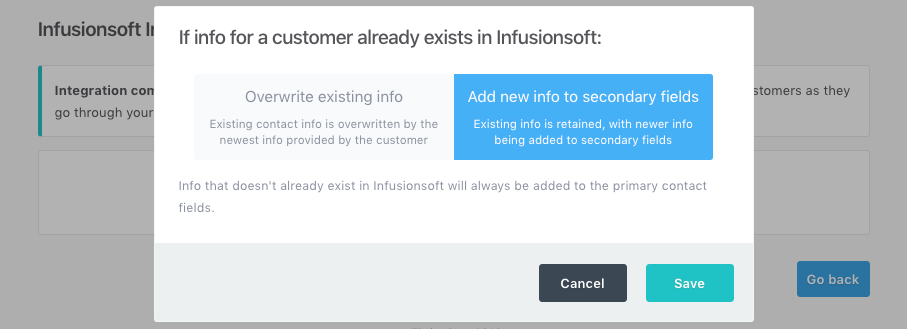
Order tracking
ThriveCart will also pass order details about what your customer pays and the products (see above for product mapping). This will include their recurring payments.
You can have this enabled or disabled, the choice is yours. If you disable this, then your behaviour rules and adding/removing tags will still continue to function.
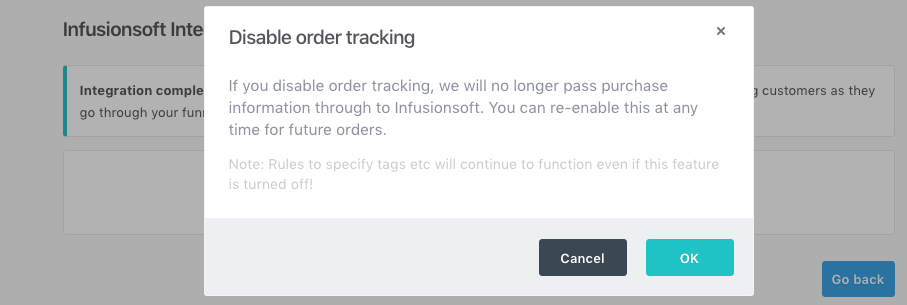
Custom Field Support
Watch the video below to learn how to set up Infusionsoft in order to support custom fields from ThriveCart.
If you have any questions about any of the functionality or features, please contact us directly.
