After setting up a contract with your partner, we’ll send them an email with their account details where they can log in, accept the contract and view the statistics, transactions, and revenue payouts for it.
If the partner does not have an existing account under the email used, then when logging in, they will be taken straight to their dashboard. However, if the partner is already a vendor using ThriveCart, or they’re an affiliate for yourself or another vendor, when logging in, they’ll have the option to select which account they want to access.
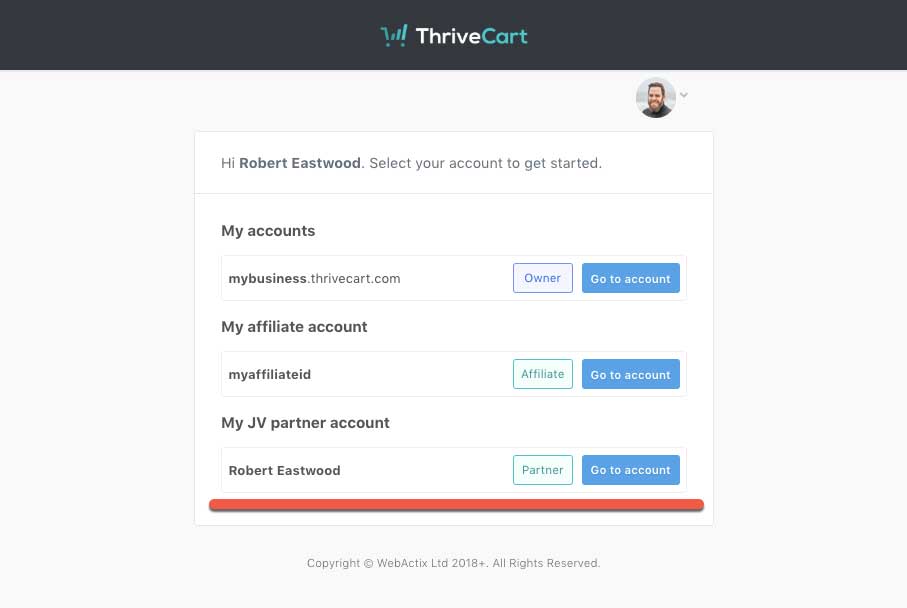
1. The Overview tab
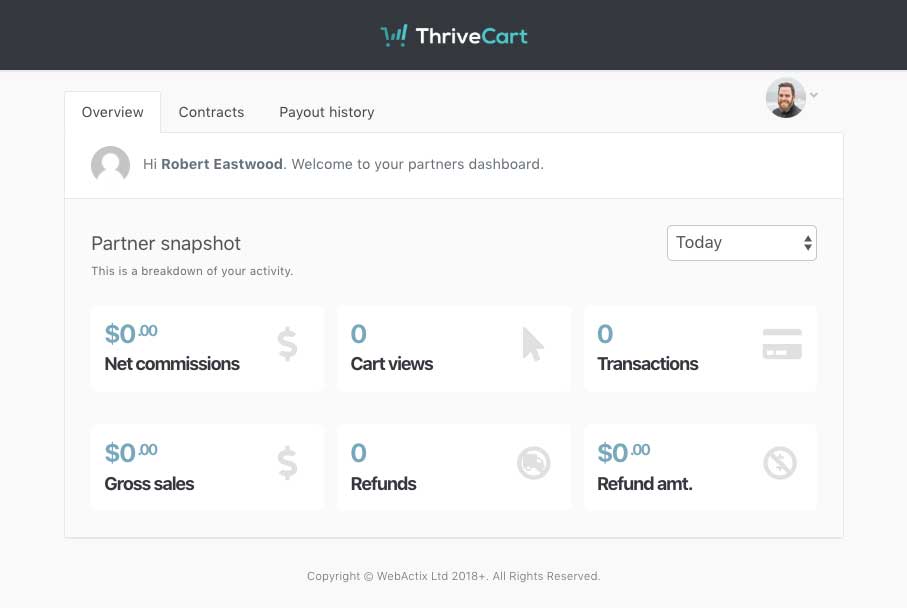
When arriving at the partner dashboard, the first page they’ll see is their Overview tab. This gives them a summary of performance on products they have contracts for. Reporting will be in their timezone and by default, it will show results for ‘today’. They can change this using the drop-down top right.
2. The Contracts tab
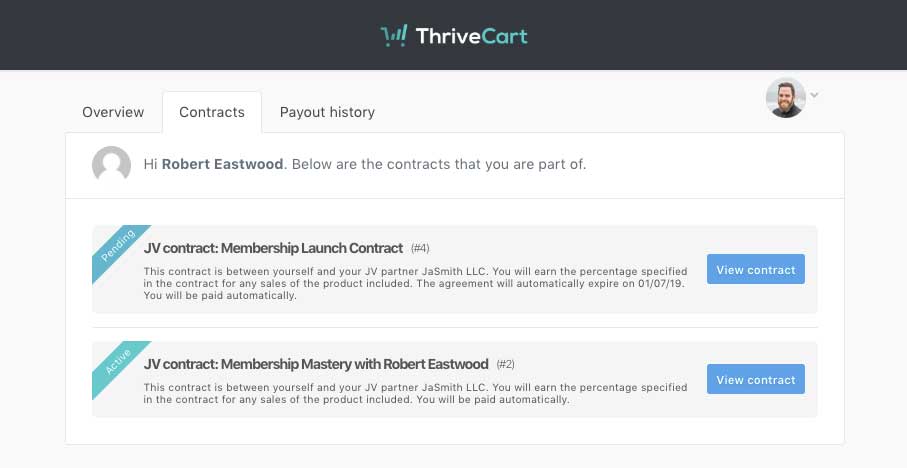
Under the contracts tab, your partner can view all the active contracts they have with vendors using ThriveCart. Pending contracts will be listed at the top, followed by active contracts, then any expired or cancelled contracts.
Each contract has a brief summary of its terms, but further details can be viewed by clicking the View contract button.
2.1 Viewing a contract
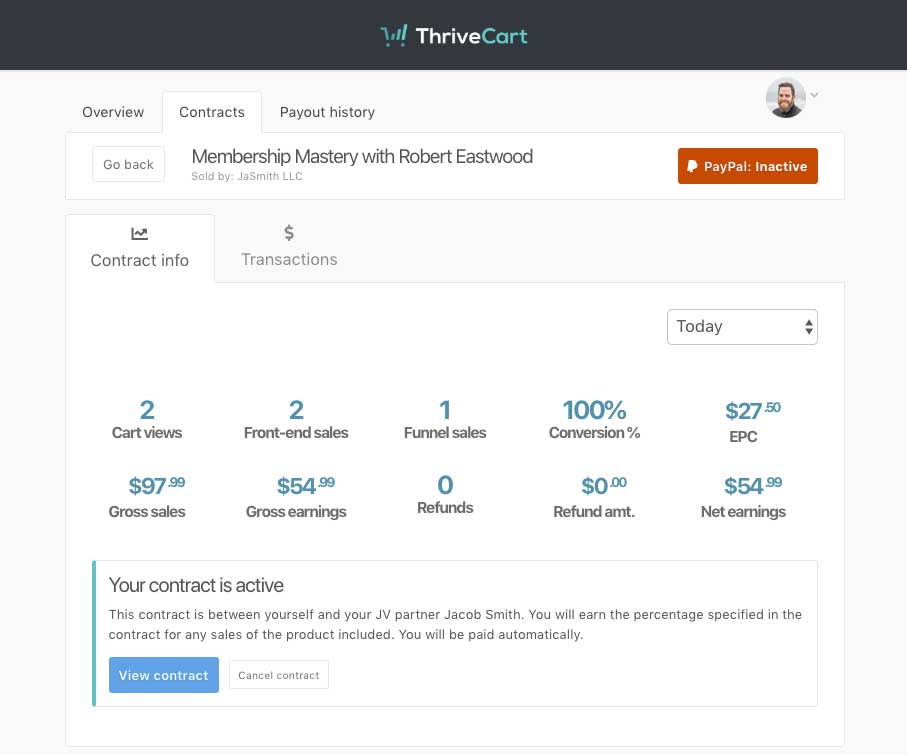
When clicking the View contract button under the Contracts tab, you’ll be taken to a more detailed breakdown with statistics relating to that specific contract.
Partners will be able to connect their Business PayPal accounts here too if it’s not already connected.
Partners will also be able to view the transactions details and customer details who have purchased.
3. Payout history
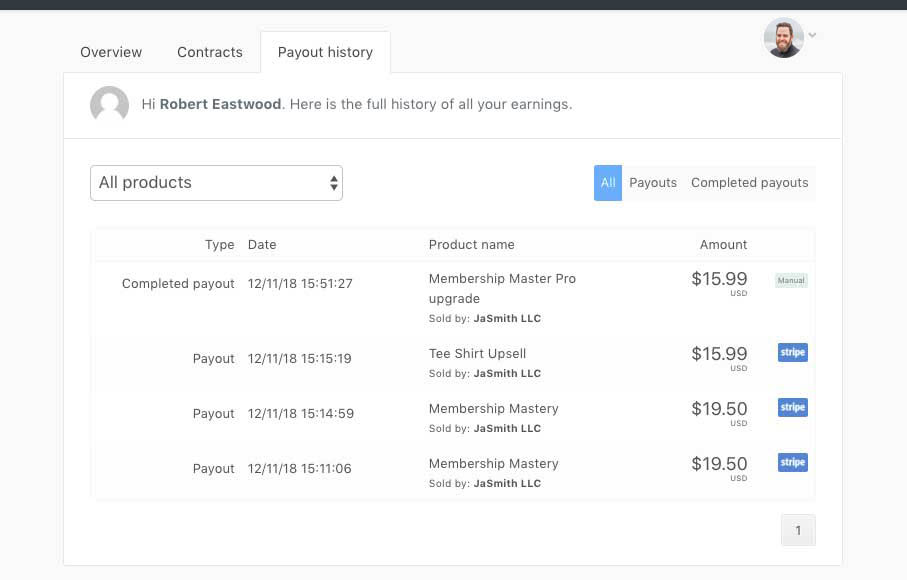
The Payout history tab will detail all revenue earned for each transaction and then the associated completed payouts (when that revenue is actually paid or marked as paid by the vendor).
There are two types of payouts.
- Payout – when they earn their share on a sale
- Completed payout – when they are actually paid this revenue
On the far side of a ‘Completed payout’, there will be either a Manual or PayPal icon. This indicates how the payout was paid. If it shows PayPal, then they would have been paid via PayPal through ThriveCart. If it says Manual, like above, then it means the vendor has paid them externally from ThriveCart.
Partners can filter their payouts and completed payouts, as well as filtering by the different products they have contracts for.
