By default, your course content will show on the same domain as your checkout pages, so if you’re using the standard ThriveCart domain for your checkout URLs, your courses will be available at either of the following URLs
youraccount.thrivecart.com/l/course-name/
youraccount and course-name would be based on your domain and course name, this is generated when getting the login-URL for a course in your dashboard.
If you have a custom domain set up for your ThriveCart checkouts, then they will be available at either
checkout.yourdomain.com/ checkout.yourdomain.com/course-name/
Learn Custom Domains
Adding custom domains for your courses allows you to separate your checkout URLs from your course URLs. For example, you could have courses.yourdomain.com for student dashboard and then checkout.yourdomain.com for your checkout page URLs
You can have multiple courses using the same custom domain and you can have different courses using different domains.
Setting up a custom domain
1. From your Course options tab, you’ll want to toggle on the option to enable a custom domain for the course.
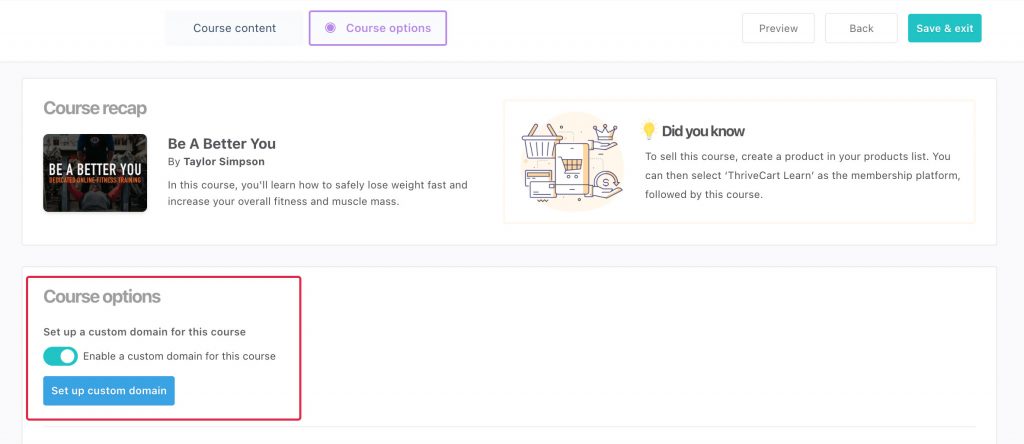
2. Clicking the Set up custom domain button will then give you the prompt to enter what subdomain and domain you want to use for your custom domain (this needs to be a domain that you own and have the option to set CNAME records for).
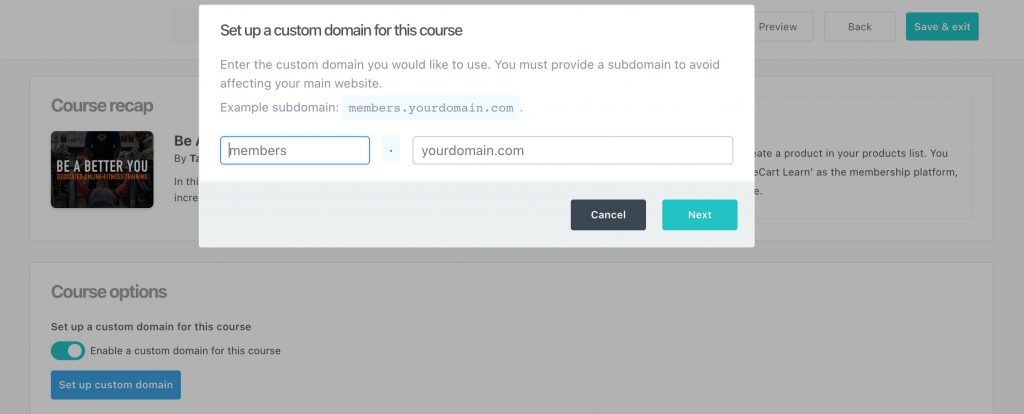
3. Once entered, we’ll then show you the details on how to set up your CNAME record with various common examples.
For clarity though, you need to set up your CNAME record to point to alias.thrivecart.com NOT your ThriveCart domain.
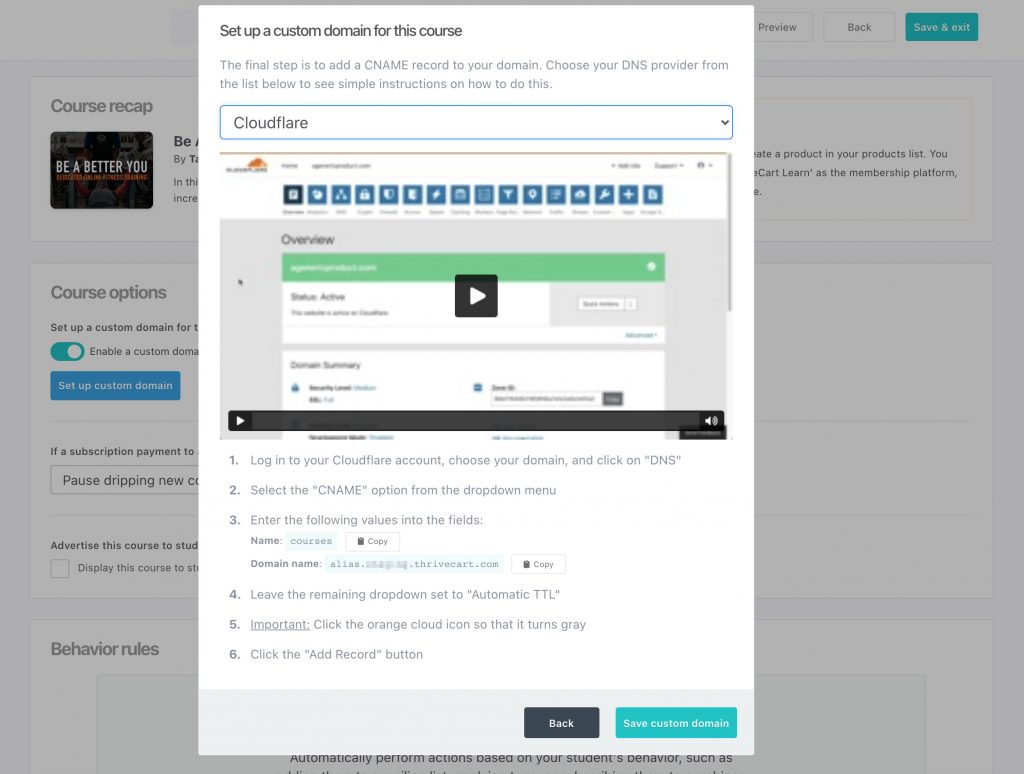
4. Once you’ve done that your domain/hosting service can take 24-48 hours to propagate your CNAME records and before you can then click the option to verify the domain.
You can use a service like whatsmydns.net to check your CNAME records.
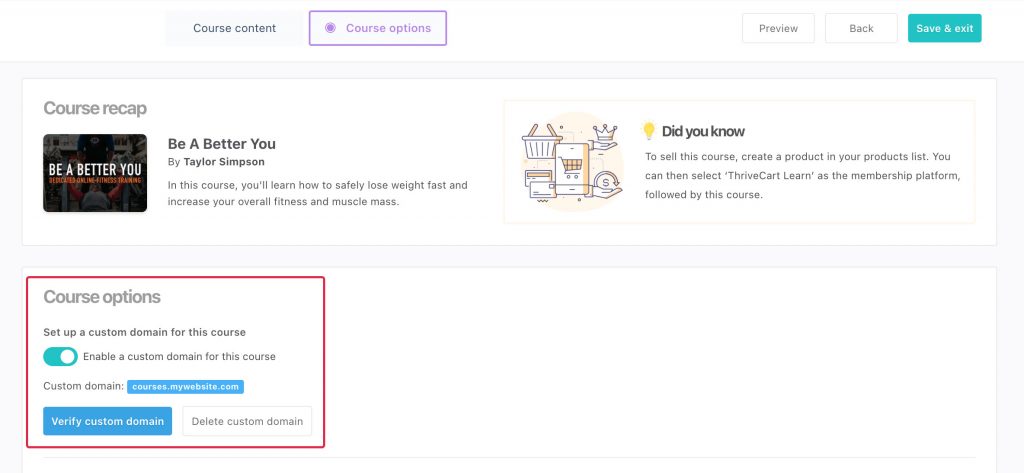
Once you’ve verified your custom domain, that will then be set up for that course, and viewing that course content will now show under that domain.
If you want to add the same custom domain to another course, then you can skip the steps of setting up the CNAME records as you will have already completed that, you can continue past that step and then verify the domain.
If you have any questions or need any assistance, then feel free to reach out to the support team here.
