As part of our GDPR related features, you can easily add an optional checkbox to your checkout for your customers to tick.
Whilst this checkbox can be customised with your own wording, the majority of users will be using it to ask customers if they are happy to receive marketing emails.
Then in your products behaviour rules, you can trigger actions based on the customer ticking this checkbox.
Let’s take a look at setting this up
You’ll need to go into your product’s settings and head over to the cart editor under your Checkout > Design tab.
In the editor, you’ll need to select the contact information element (this is where you set what information you collect from your customer).
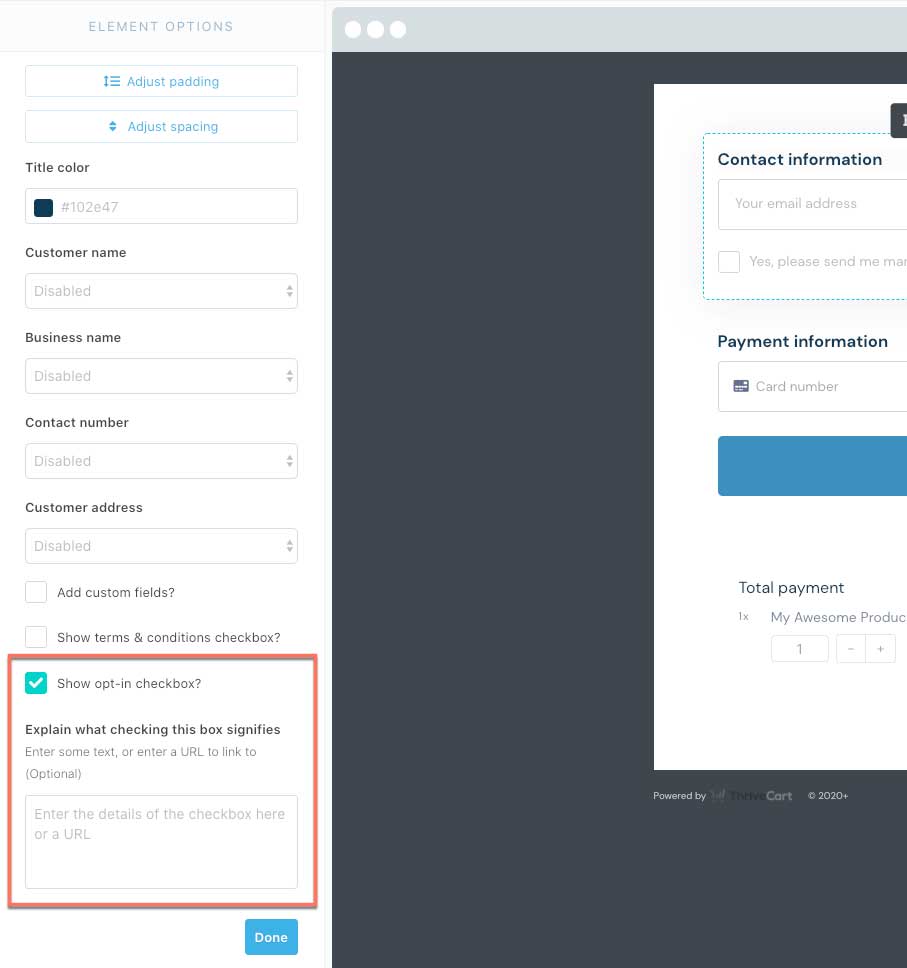
You can then check the box to show the optional checkbox for your product.
In the field shown you can either enter your own information which will be shown in a popup, or you can enter a URL to a page on your website (which will then open that page in a new tab when the user clicks the link on the checkout.
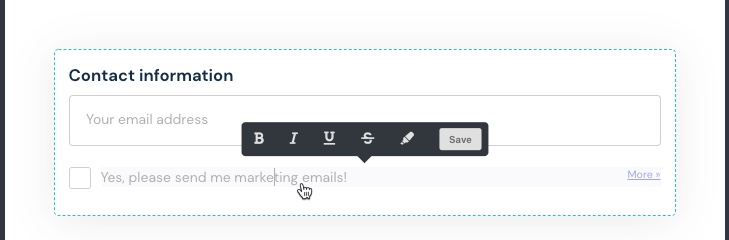
When clicking the section in the editor itself, you can edit and rename the wording shown to your own needs (it might not be used for opt-in consent OR you may wish to translate for your own language.
Setting an action when this is selected
The next step is actually triggering an action when the user checks this box. Typically you’re going to want to tag your contact in your autoresponder or add them to a specific list which identifies them as being marketable.
This is easily done using our powerful behaviour rule system. If you’ve not already seen it, we have a helpdesk article here on adding your customers to your autoresponder.
In short, when adding a new behaviour rule, you’re going to want to select the behaviour ticks your custom checkbox.
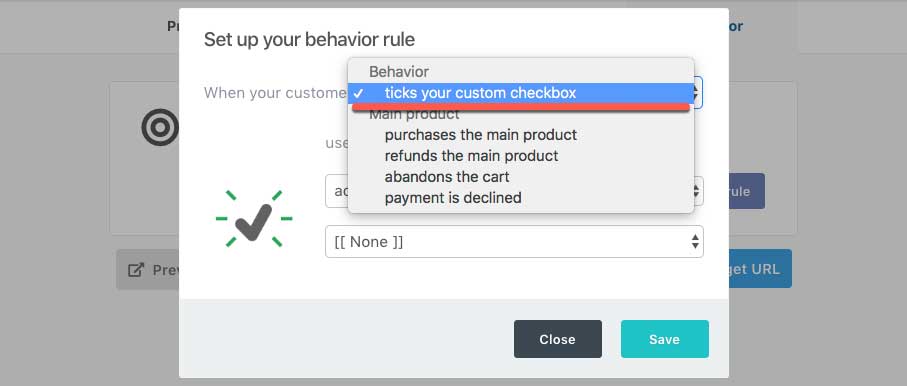
Then, depending on what your autoresponder supports, you’ll be able to add/remove tags to the contact, or add/remove from lists in your autoresponder.
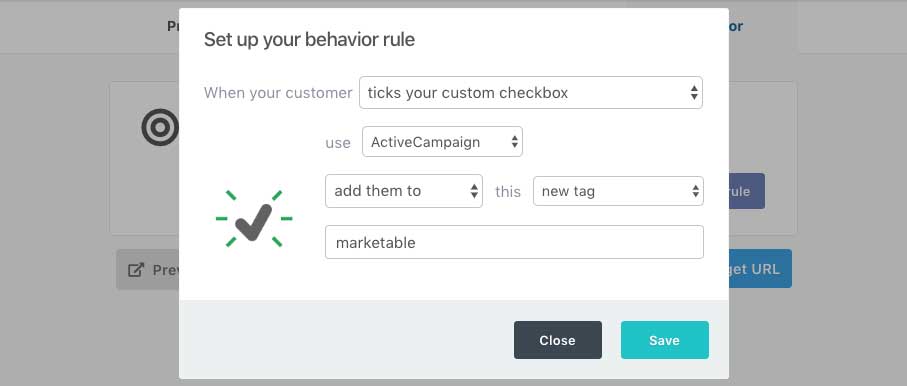
Remember this is in addition to any other rules you’ve set for your product.
So you can have your contact added to tags/lists for the purchase of the product they’ve agreed to buy (and receive emails related to that product). You can then add the customer to new tags/lists which you can then used to identify customers who are happy to be marketed about other products/services.
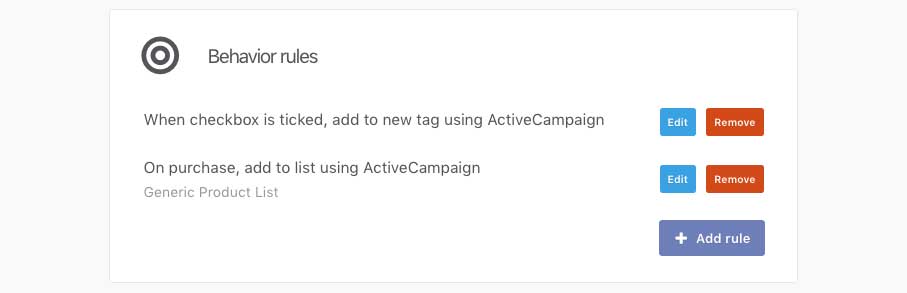
Your checkout
Finally, once you’ve saved your product settings, when going to your cart page you’ll now have this checkbox displaying with the label you’ve entered. If you entered a description or a URL, you’ll also have a more button showing.

Additional note:
When downloading the CSV transaction list from your account, you’ll also have confirmation in there if the customer ticked the checkbox as well. We also pass this consent confirmation to your Google Sheets document if integrated.
If you have any questions, feel free to contact us directly in support.
