After integrating with Kunaki via your account’s Settings> Integrations > Fulfillment services you can set up your product’s shipping options to have your product automatically fulfilled by them.
Orders will appear in your Kunaki account ~1 minute after they complete through your ThriveCart checkout. If you have funds available in your Kunaki account, they will be fulfilled automatically, otherwise, you will need to log into your Kunaki account to pay for any outstanding orders.
Setting your product to fulfil orders via Kunaki
In your product settings, under the Fulfilment tab, you can add/edit your shipping options.

When adding/editing a shipping option you want to choose Kunaki as your fulfilment provider in the drop-down.
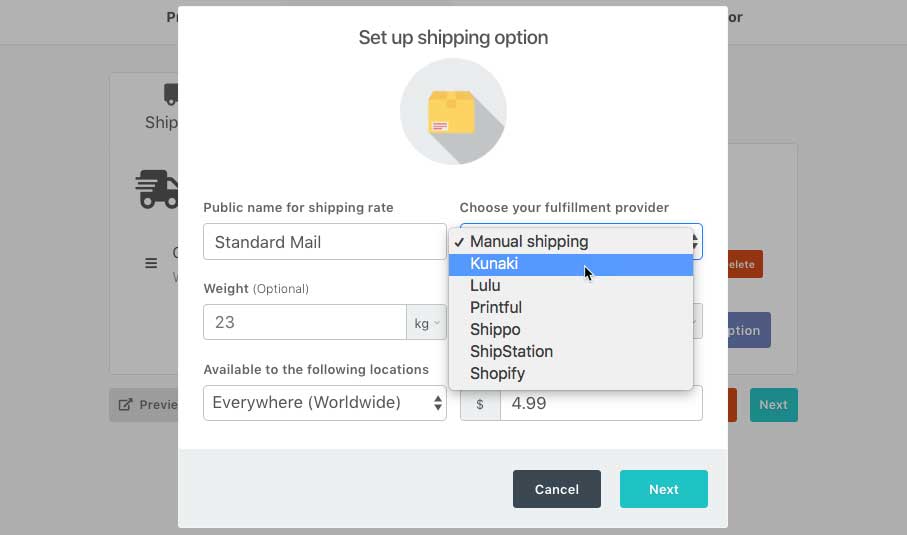
When selecting Kunaki, you’ll immediately be shown a screen where you can choose which Kunaki account to use (if you have integrated multiple accounts) and then why shipping method (cheapest or fastest).
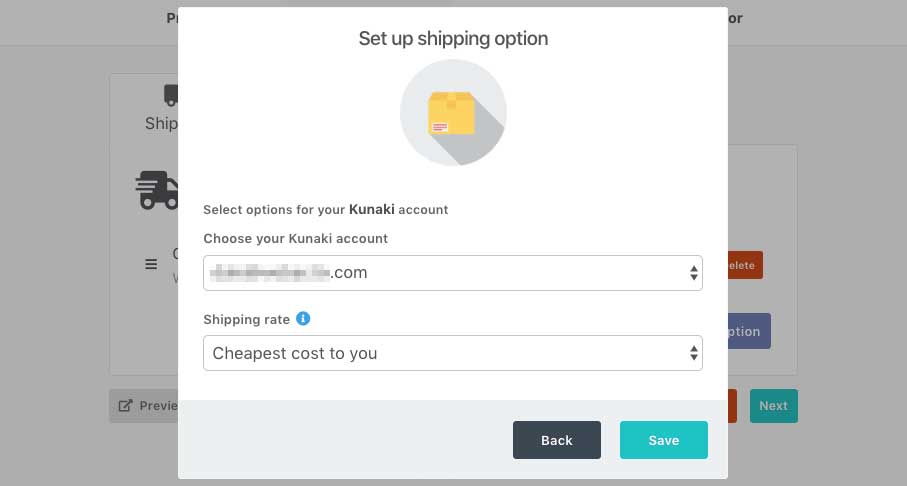
Next, you’ll be able to set where this shipping option is available for and how much you want to charge your customer.
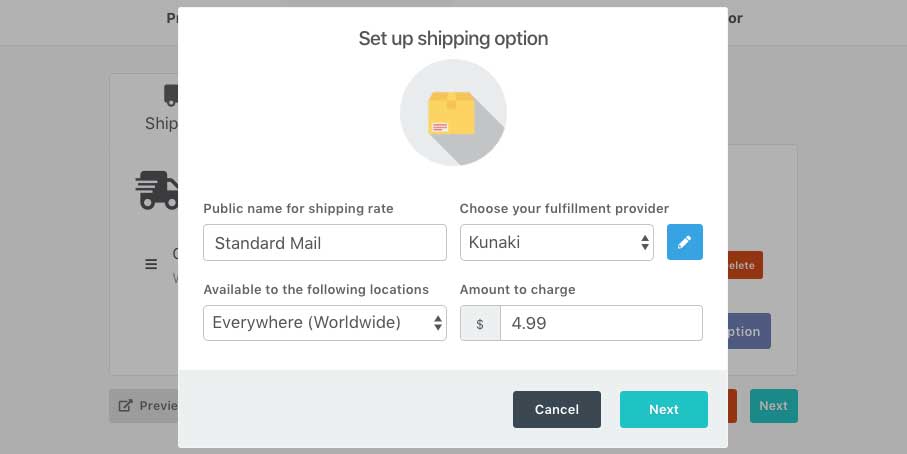
Next step you’ll have the additional options to set about when this shipping option will appear (such as for specific payment options, etc – see our main helpdesk article for more on this).
Then you’ll see the option to enter your Kunaki Product ID (which you get from your Kunaki dashboard). You can enter a single product ID here, or if you want to fulfil multiple CDs and DVDs for a single order, you can comma separate them as per the example below.
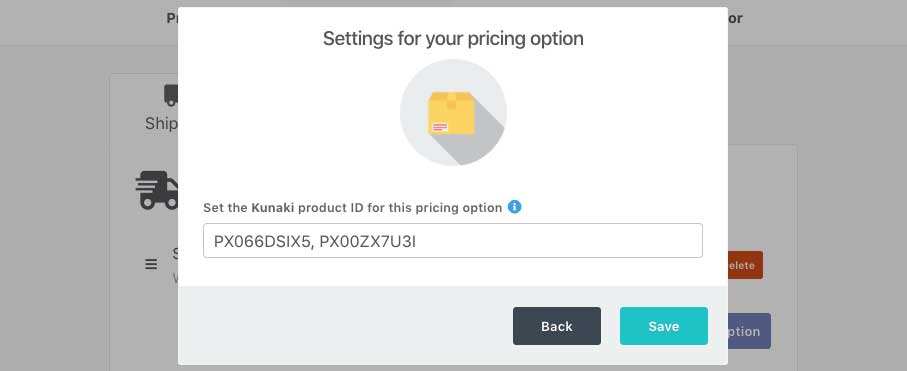
Once saved, you can save your product settings and you have now created a shipping option that will fulfil these Kunaki products when you customer purchase and selects this shipping option.
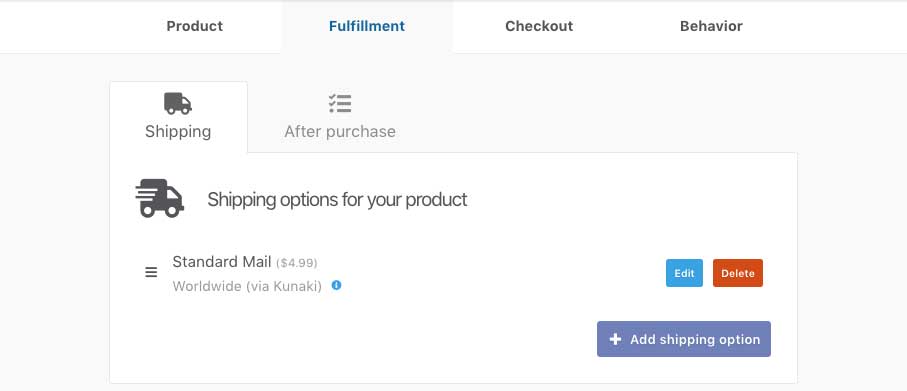
If you have any questions or need any help setting up your shipping rules, please contact the friendly support team directly here.
