After your customer purchases your product, you’re going to want to fulfil this order and get it sent out.
ThriveCart integrates with various automatic fulfilment methods, but you can also manually fulfil your orders. See our article here for a list of the different services we integrate with.
Setting your physical products fulfilment is typically done through your shipping options, so let’s take a look at how.
Creating shipping options
Under your Fulfilment tab for a physical product, you’ll have a Shipping tab which will let you create shipping options to show your customers.
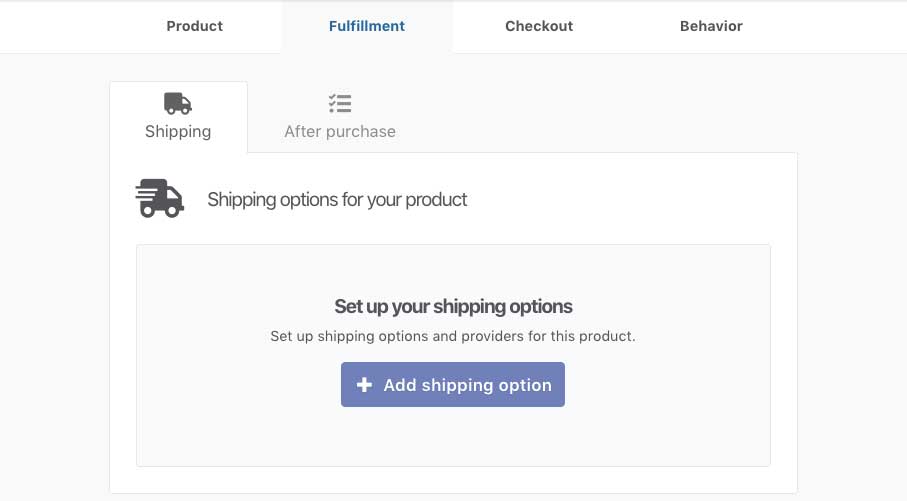
Clicking the Add shipping option button will then launch a modal window where we can complete some details about the shipping option for our customers.
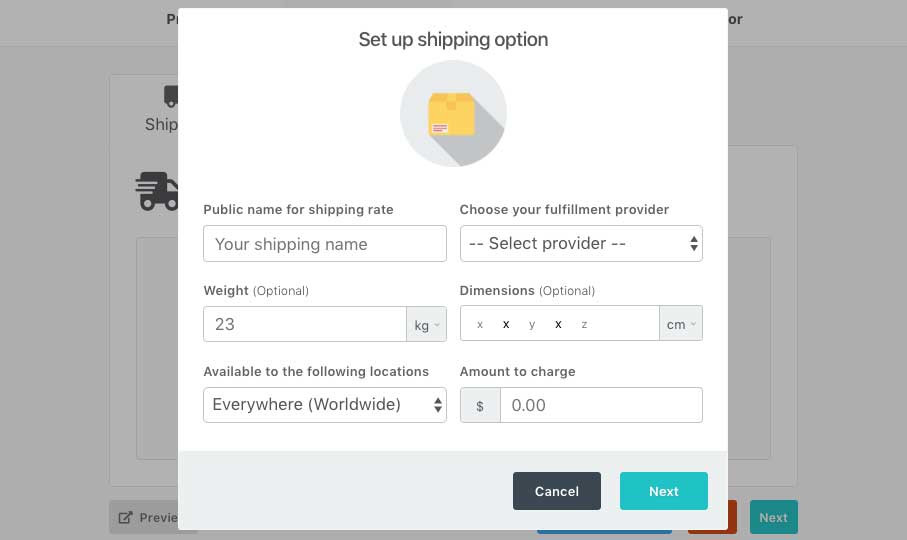
The first field is our public shipping name. This is the descriptive name that will be shown at checkout and on our customer’s invoice. So you typically want this to be simple and clear. “Overnight courier”, or “Standard Shipping” are a couple of examples, but you can name this whatever you like.
Next, we’re going to select how the product will be fulfilled. From this drop-down you’ll always have the option “Manual” but if you’ve integrated with any other fulfilment services you’ll be able to select this from the drop-down menu. In some cases, you’ll have some additional options shown to you immediately (typically around selecting a product in that fulfilment service).
You can then optionally set weight and dimensions
When setting the shipping locations, it’s good to remember that only customers in those locations will see the shipping option. If you set a shipping specific to customers in the USA, then a customer in the UK won’t see that option on the checkout page. This lets you create specific shipping and fulfilment options easily based on the customers shipping location and only provide those options to them.
Finally, you can set how much you want to charge the customer for shipping.
After completing these fields you can click the next button where you can set additional options about when this shipping option will be available.
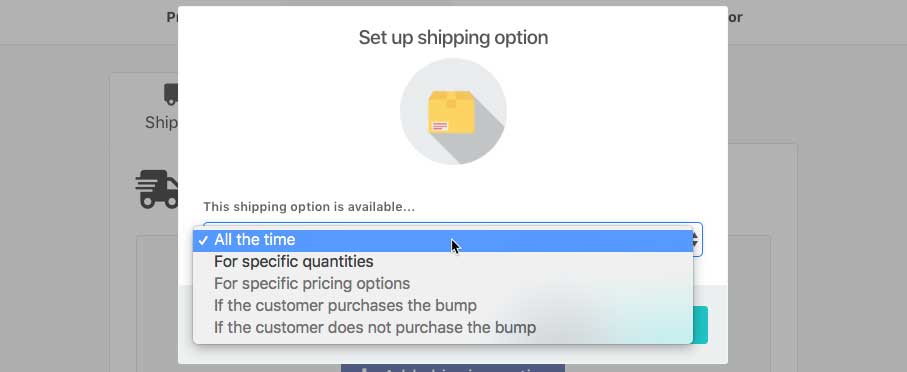
Your product settings will affect what options you have here. For example, if you have multiple payment options on your product you will be able to select which options this shipping option is available for. Letting you set different fulfilment/shipping options for different product/payment options on your checkout.
If you have a bump offer enabled on your checkout you may also want to set different shipping rates based on the customer selecting the bump or not. So you can create different shipping rates in these scenarios too.
The next step will depend on your payment option. If it’s a subscription or payment plan you will have the ability to charge shipping on each rebill period (perfect if you’re shipping product on each payment) and if you say yes to this, you’ll even be able to set different fulfilment for up to 12 different rebills.
For an example, if you’re looking at sending out different training materials to customers over their 6-month training program, you can send out a different ‘pack’ each month after their payment is processed.
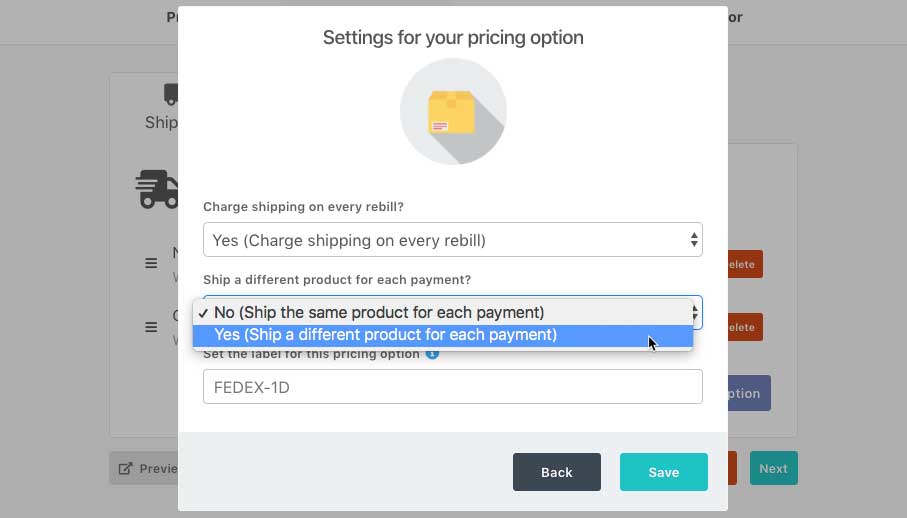
Once you’ve created your shipping options you’ll have the ability to edit/remove them or set the order in which they appear to your customers. Remember, customers will only see shipping options that are available to them (based on their location and/or payment option selected at checkout).
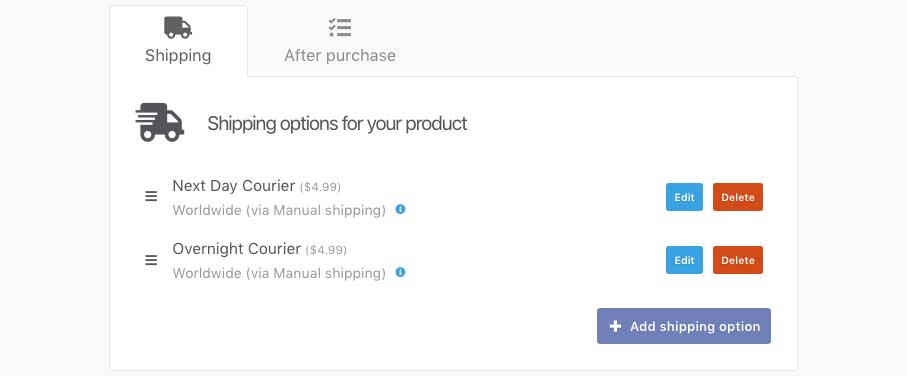
If you have any questions about creating shipping options for your products, then feel free to contact the friendly support team directly and let them know exactly what you’re looking to set up and for what product and they’ll be happy to help!
