Creating coupons can be a great way to boost your revenue for your products as you’re giving customers the feeling that they’re getting a great deal by offering a discount on your normal advertised price.
They’re also great for rewarding long-time customers, or ways to drive sales on limited timed offers and promotions.
Whatever you’re looking at doing, chances are we’ve got you covered as ThriveCart offers the greatest coupon features for your checkout and products.
Let’s take a look at creating a coupon and the options available to you.
We first want to head over to the coupons area in your dashboard, which is found under your products > coupons tab.

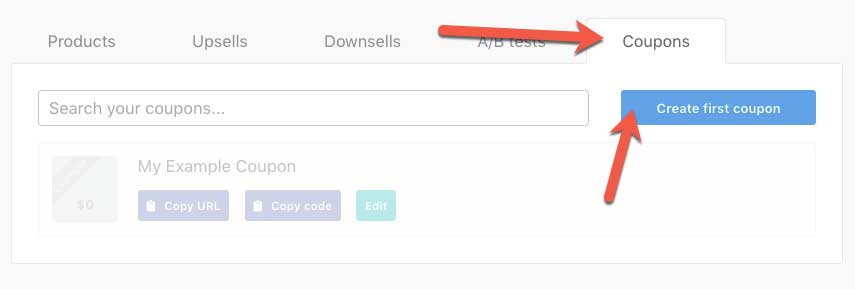
We’re then going to be presented with the coupon area where we can search through any existing coupons, create a new coupon, and grab our coupon codes/URLS or edit existing coupons. You can also see how many times each coupon has been used. Great stuff.
The Copy URL option for your coupon will let you automatically apply a coupon to a customer when they visit your cart. This is a great way to help increase conversions as when your customer arrives on the checkout page the coupon is automatically applied and the discount is shown in the order details. There’s no need for the customer to manually input the coupon and they instant see the great deal they’re getting.
The Copy Code button simply copies the code you’ve set for your coupon. So if you want to quickly grab this code to share with someone. Click this button to copy it to your clipboard and then paste it to them in your email or chat application.
Let’s take a look at creating our first coupon. We’ll click the create first coupon button to get started.
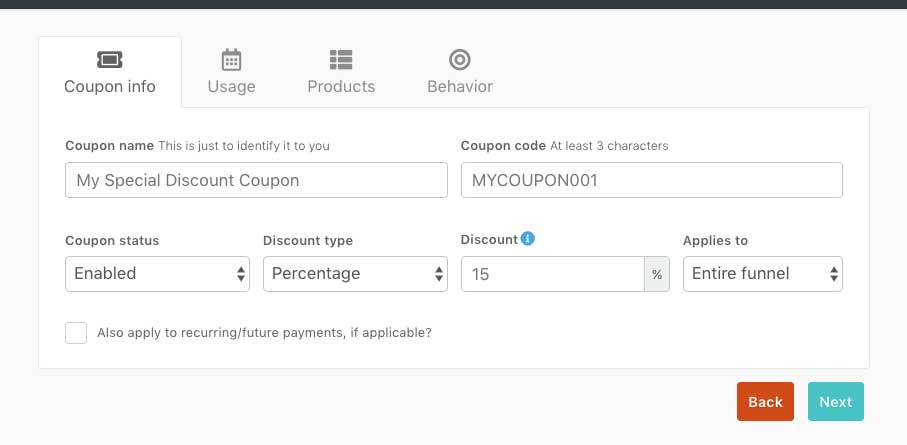
Creating coupons is broken down into several clear sections and makes the process really easy to follow. Let’s take a look at the first panel, Coupon Info.
Coupon Name – This is an internal name used to identify your coupon to yourself. So if you’re having a 20% off Christmas sale, you might want to call it “20% off Christmas sale for product X” Just made sure you name it relevantly so should you want to find it in the future, you know what the coupons about.
Coupon Code – This is the actual code used for the coupon. This is what’s required to be entered on the checkout page in order for the discount to be applied. It’s completely up to you what you enter here.
Coupon Status – A simple case of enabling or disabling your coupon. You might have a coupon for your product run for a while and then decide you want to turn it off but not delete it because you want to enable it again later on. Set your coupon status here to either enabled or disabled.
Discount Type – What kind of discount do you want to offer? Fixed amount or a percentage? Here you can choose the type of discount applied to the checkout at purchase. Fixed amount simply provides you with the ability to give a fixed amount off the initial purchase whereas percentage discount type lets you apply a discount to recurring transactions and other products in the funnel.
Discount – This is where you enter the amount of discount you wish to give. Either a fixed amount if that’s the chosen discount type or the percentage. As a note, you can go into the decimals with your percentage discounts so you can really drill down to specific amounts of discount.
Applies To – If you’ve got percentage set as your discount type you can also choose to apply the discount to the entire funnel, the main product, or the main product and the bump.
You also have the option to apply the discount to recurring/future payments (if your coupon is a percentage based coupon).
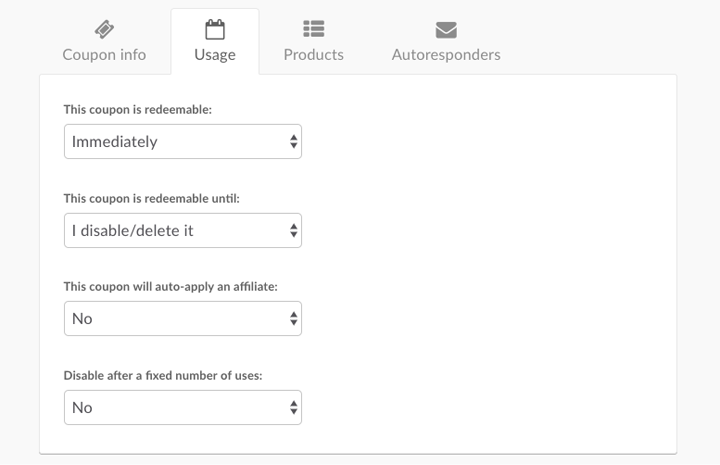
Next screen is our usage settings. Here we can set how our coupon is used.
The Coupon Is Redeemable – When do you want your coupon to start? As soon as you’ve saved it, or from a date in the future. Note that if you’re choosing a date in the future that coupons will be active from 00:01 of the morning of the date set in your timezone (on the device you’ve used to create the coupon)
The Coupon Is Redeemable Until – Like above where you can set a start date, you can also set an automatic end date for your coupon. Combining the two options here let you quickly and easily create coupons available over holiday periods throughout the year. Coupons will expire at the end of the day you set here (on the device you’ve used to create the coupon). So if you set the date to be 21st July, the coupon would stop working after 11:59:59 pm on 21st July.
This Coupon Will Auto-apply An Affiliate – This is a HUGE option. Remove the need for affiliate links using ThriveCarts affiliate coupon URL functionality. Provide your affiliate with their own unique coupon code. Then for every customer who uses this coupon code, your affiliate will automatically be rewarded with their commission. Even if the customer never clicked on an affiliate link. Powerful stuff!
Disable After A Fixed Number Of Uses – Want to limit your discount to the first 10 customers? Enable this option, set it to ten, and then only the first 10 users who attempt to use this coupon will get the discount. The 11th customer onwards will be politely informed that the coupon has reached its maximum number of uses. A great way to drive sales with that sense of urgency!
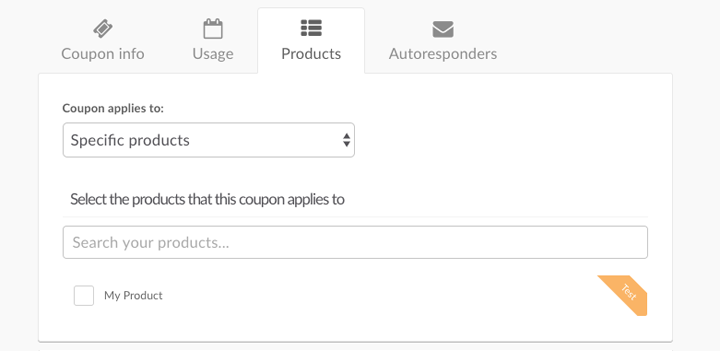
Next up is products! Where do you want your coupons to be used? Unlike other platforms which negatively apply your coupon to ALL products in your account with no options to set it to specific products, ThriveCart gives you the choice.
If you’ve got a generic coupon you can set this for all products in your account.
But if you’ve got product specific coupons you can quickly choose which products your coupon is applied to and if it’s attempted on a non-compatible product the users will be politely informed that the coupon isn’t valid.
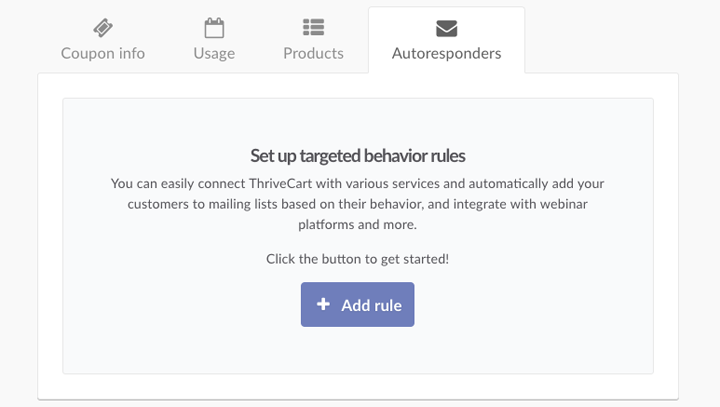
Finally, we have your autoresponder rules. Looking to add actions based on your customer’s behaviour when they use this coupon? You can quickly set this up here and works just like our behaviour rules for your products.
Now all you need to do is save your coupon, and you’ll be taken back to your coupons overview.
If you have any questions or need any assistance please don’t hesitate to get in touch with our fast and friendly support desk on support@thrivecart.com
