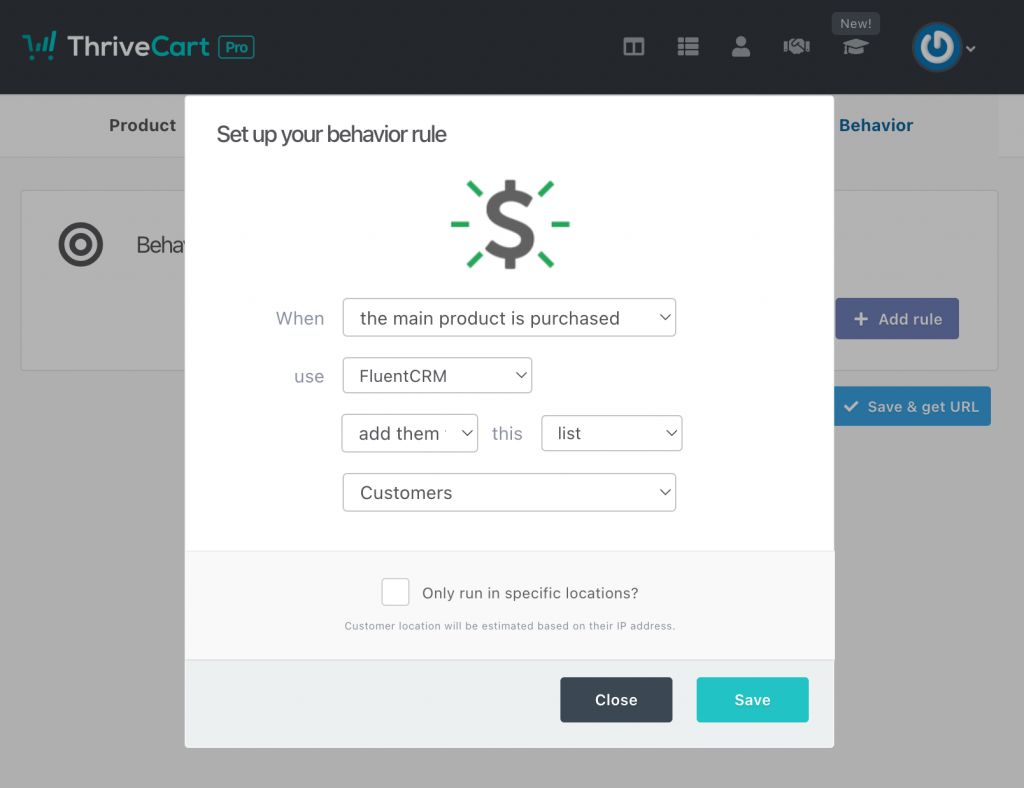Welcome to ThriveCart’s private FluentCRM integration beta page. You’re seeing this page as you’re interested in using FluentCRM with your ThriveCart account and have been accepted into our early access program where you’re able to use and test this integration with ThriveCart.
Summary of contents;
- What the integration includes
- How to integration FluentCRM to your ThriveCart account
- Adding customers to FluentCRM (behaviour rules)
What the integration includes;
Using ThriveCart’s integration with FluentCRM you can easily manage contacts for a wide number of triggers with
- Add to List
- Add to Tag (existing)
- Add to Tag (new)
- Remove from List
- Remove from Tag (existing)
- Remove from Tag (new)
For data that is passed through to FluentCRM, we currently passthrough the following;
- Customer name
- Customer address
- Phone number
- Custom fields (see below)
Custom fields with FluentCRM;
To ensure custom field data is passed from your checkout page to FluentCRM, you will need to make sure you have a matching custom field setup in your ‘Custom Contact Fields’ area in FluentCRM.
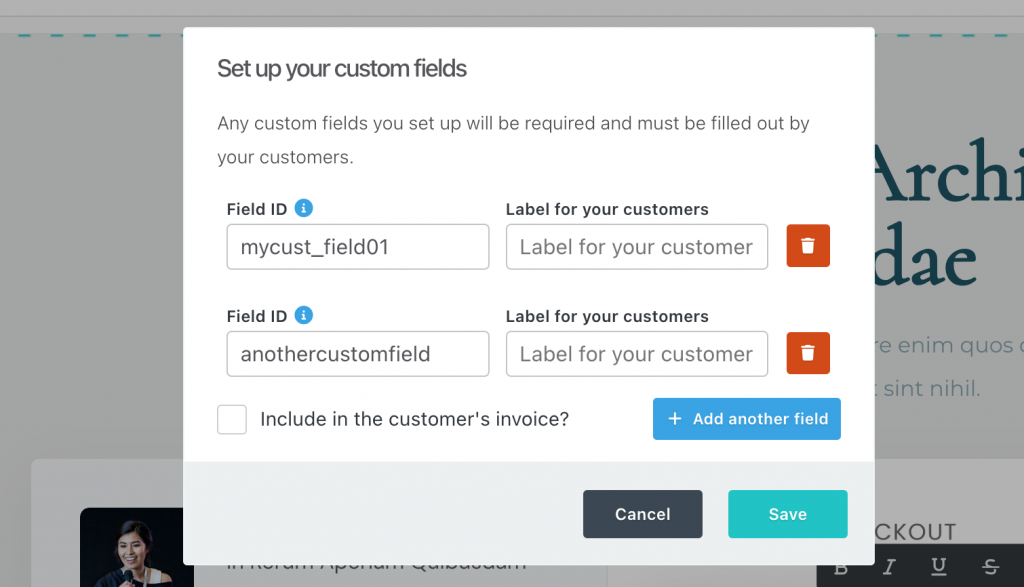
You’ll want to copy the ‘Field ID’ value from your ThriveCart checkout editor.
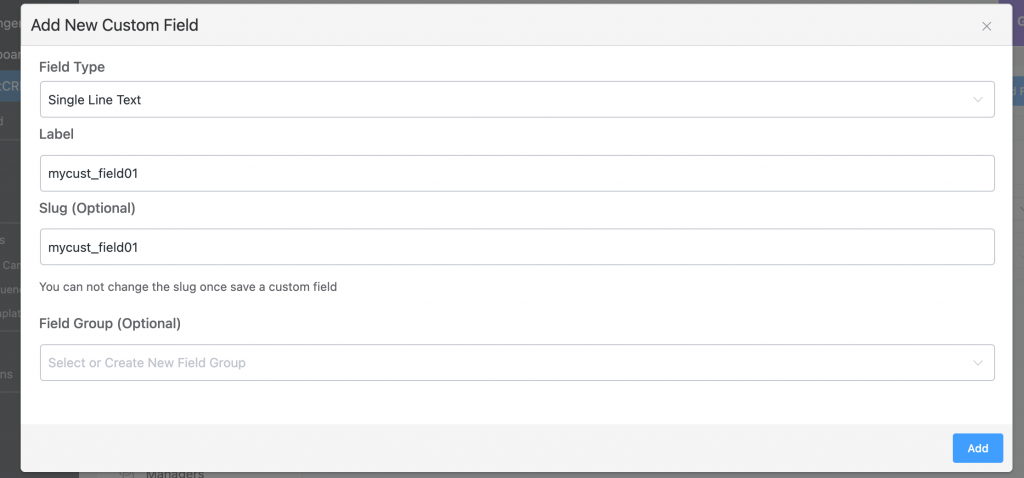
Then when creating a custom contact field in FluentCRM use the ‘Single Line Text’ and for the label, paste in the custom field name as from your ThriveCart checkout editor.
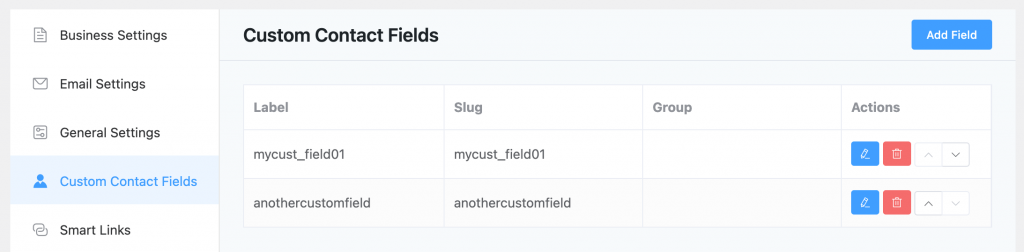
You’ll then create any custom fields as needed.
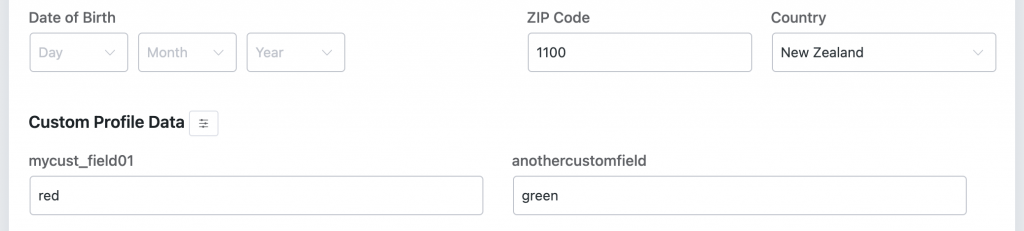
Your contact records will then have those fields populated with the data from your checkout page.
Things to consider;
- From our experience, it can take several minutes for the contact record to fully populate with all the lists and tags from when the contact first appears in FluentCRM.
How to integrate FluentCRM to your ThriveCart account;
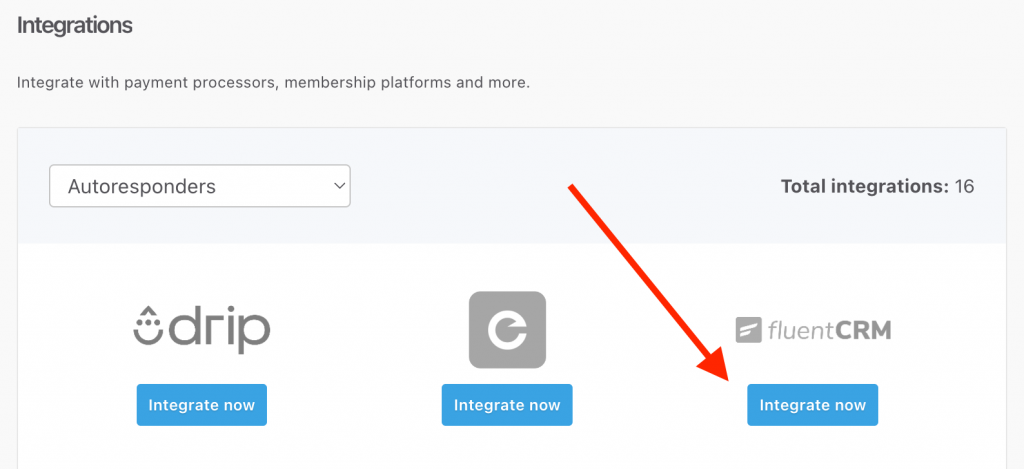
01. Under your Settings > Integrations > FluentCRM area in your ThriveCart dashboard, you will be required to enter your website URL where FluentCRM is installed, your WordPress username and an Application Password (both of which are obtained from your WordPress user profile).
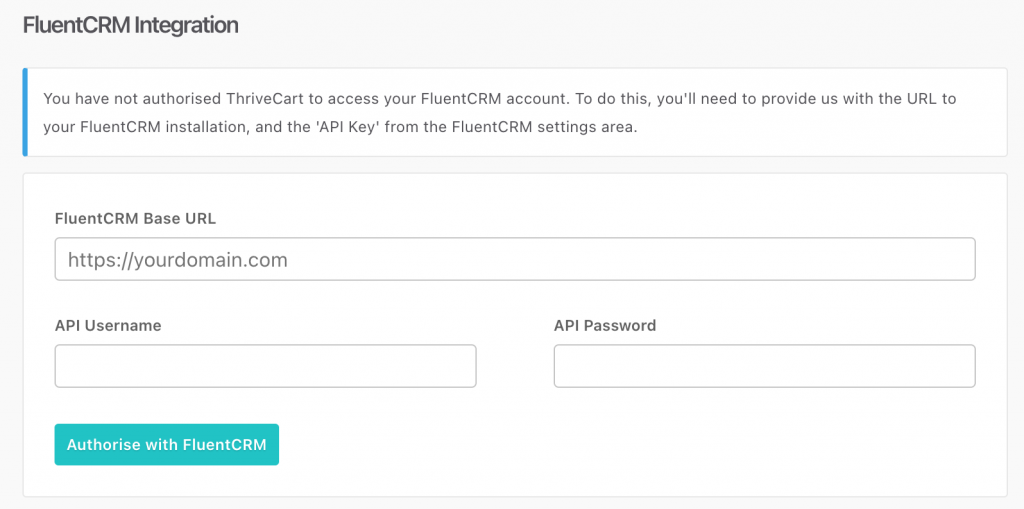
02. Your Username will be your WordPress username from your profile and to create an application password, you’ll want to enter a name (such as “FluentCRM”) and then click the ‘add new application password’ button.
These details can then be copied into the integration settings on ThriveCart and click the ‘Authorise with FluentCRM‘ button.

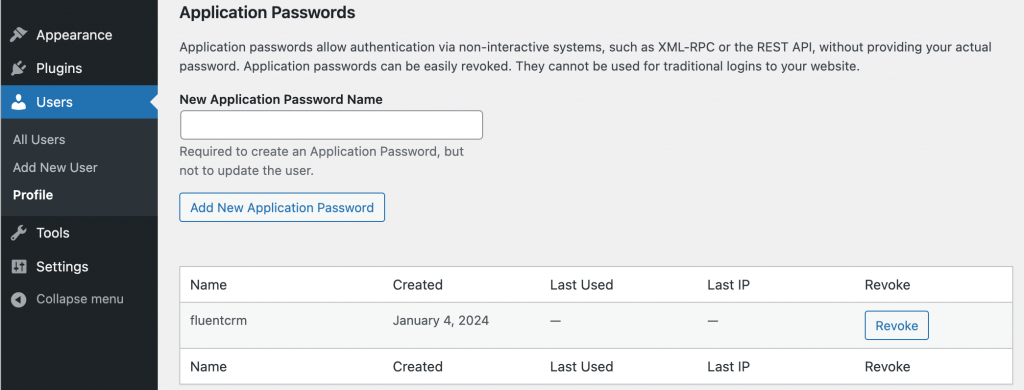
03. Once integrated, ThriveCart will confirm the integration.
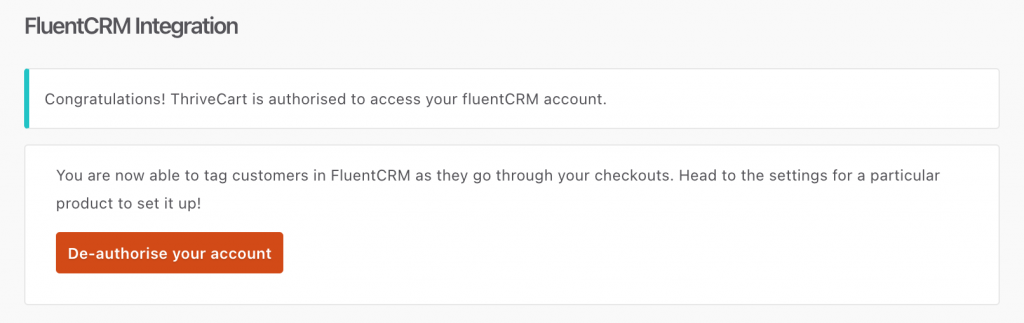
Adding contacts to FluentCRM (behaviour rules);
Adding customers to your FluentCRM lists is available under all areas where behaviour rules exist. This includes your product settings, upsells, downsells, coupons, your affiliate rules, JV rules, and your course rules in Learn.
You can find out general helpdesk documentation on adding customers to your autoresponder here (the process is not different for FluentCRM).
For example, see below an rule set up to add details of customer who purchase your main product and they’ll be added to the list ‘Customers’ in FluentCRM.