ThriveCart’s Show/Hide Rules allow you to control which bump offers appear to your customers during checkout, based on their selections. This feature helps tailor the checkout experience, ensuring customers only see relevant upsell options, increasing clarity and conversion potential.
For example:
If a customer adds the bump “Marketing 101” to their cart, you can set a rule that shows “Marketing 102” as an additional bump. If they don’t select the first bump, the second one won’t appear.
How to use Show/Hide Rules
Step-by-step:
- Ensure Stripe Connect+ is enabled in the Processors tab for the product.
- In the Bump tab, add at least two bump offers.
- Click on the Bump Rules tab and click “Add rule”.
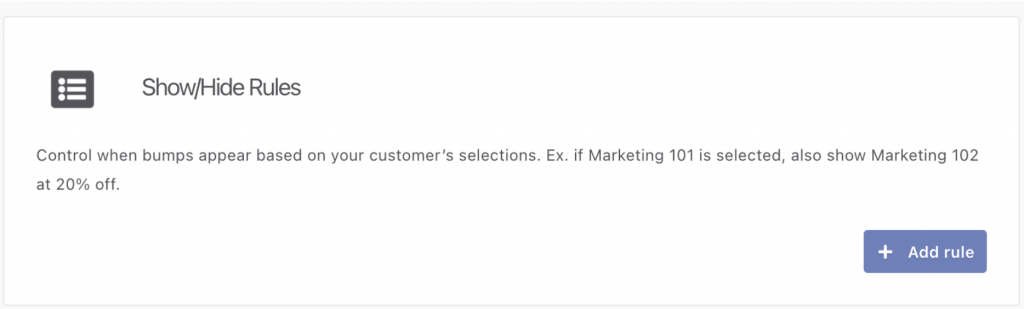
- In the modal that opens, define your logic using the dropdowns:
- When [Bump A] is [selected/deselected], then [show/hide] [Bump B].
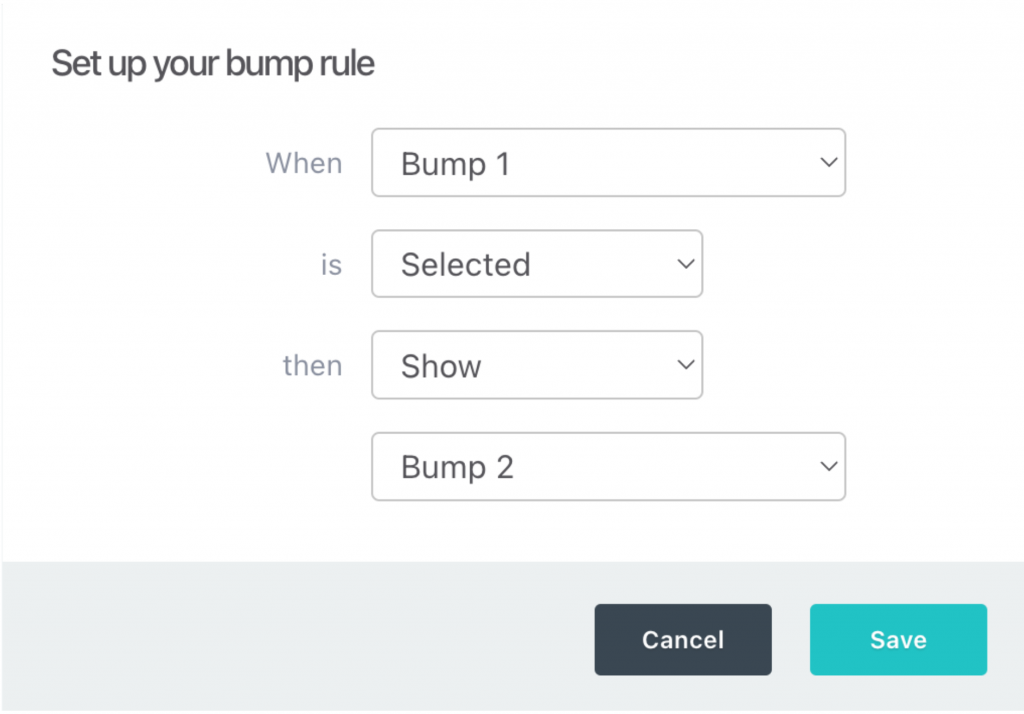
- Click Save to apply the rule. It will now appear in a list format within the Show/Hide Rules card.
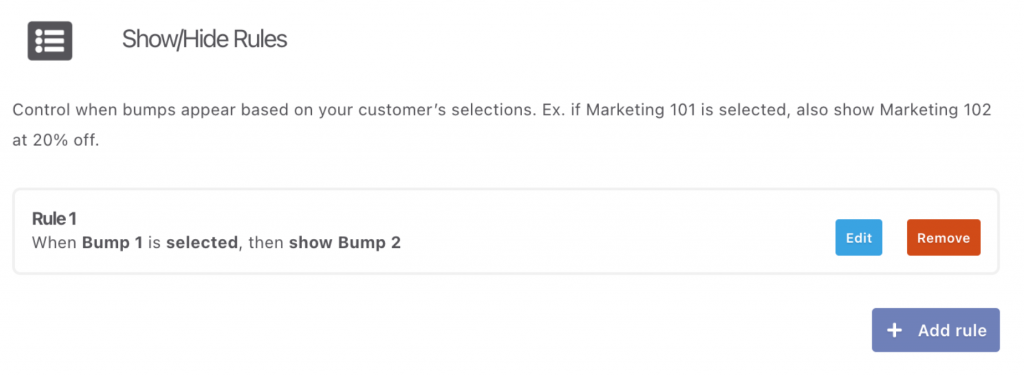
- You can edit or delete existing rules by using the menu beside each rule.
Things to Keep in Mind
- Each bump can have only one rule associated with it.
- A bump cannot control its own visibility (e.g., “If Bump A is selected, show Bump A”).
- You cannot create duplicate or conflicting rules.
- “No bumps selected” is no longer a valid condition — all rules require a specific bump as the trigger.
The default visibility state (show/hide) for each bump is defined at setup. The show/hide rule only adjusts this based on what the user does at checkout.
